The error message “Error:java: release version 5 not supported” particularly refers to IntelliJ IDEA’s incapacity to support Java version 5. This issue can generally emerge if you are trying to compile your project with a JDK that doesn’t back the specified version of Java.
To facilitate your understanding, below is the formation of a table highlighting the common issues behind the problem and their corresponding solutions.
| Issues | Solutions |
|---|---|
| An outdated Java compiler. | Upgrade the Java compiler to the latest version. |
| Error in Project bytecode version. | Correct it by adjusting the Project bytecode version to match the Java SDK version. |
| Confusion between Java SDK versions. | Explicitly specify the Project SDK in IntelliJ IDEA settings. |
To upgrade the Java compiler, navigate to the official Oracle website and download the newest JDK. After downloading, update your PATH environment variable accordingly.
To adjust the Project bytecode version, go to the Project Structure dialog in IntelliJ IDEA:
File → Project Structure → Project Settings → Modules
In the Sources tab, change the Language level field to the version which matches your JDK.
If there’s confusion between JDK versions:
Go to the Project Structure dialog:
File → Project Structure → Project Settings → Project
In the Project SDK field, select the correct JDK version.
This information effectively helps resolve the “Intellij Errorjava Error Release version 5 not supported” issue. But always keep in mind this famous quote from Kent Beck: “First make the change easy (warning: this might be hard), then make the easy change”.
To solve problems in programming, troubleshooting is an essential first step. Once done correctly, resolving the issue becomes easier.”
Troubleshooting “Error:java Error: Release Version 5 Not Supported” in Intellij

Indeed, encountering “Error:java Error: Release Version 5 Not Supported” in Intellij can be quite bothersome, particularly when the source of this issue isn’t readily apparent. Fortunately, owing to the vast amount of resources available for Java developers and IntelliJ IDEA users, there are several proven solutions to this error.
Firstly, the crux of this complication lies within the version of Java that your IntelliJ IDEA is attempting to compile with. Your IDE is trying to use a legacy version (Java 5), though it’s no longer supported. To elaborate further, IntelliJ IDEA fully supports versions Java SE 7 or later, hence why you’re noting an error stating that version 5 isn’t supported.source
There are two common solutions to rectify this issue:
Upgrading your JDK
IntelliJ IDEA uses the Java Development Kit (JDK) to run, hence upgrading your JDK might solve this problem.
You can download the latest version of the JDK directly from Oracle’s website. After downloading and installing the new JDK, remember to set the JAVA_HOME environment variable to point to the directory where you installed the new JDK.
Altering Project’s Language Level Setting
One could also try modifying the project’s language level to a setting that corresponds to the correct Java version.
To do this, navigate through:
File > Project Structure > Modules
Select your project’s module and then under ‘Sources’, adjust ‘Language Level’ to the suitable desired version (e.g., 7 – Diamonds, ARM, multi-catch etc.).
Here’s an example:
<pre>
SELECT YOUR PROJECT MODULE
-> Sources
SOURCES
-> Language Level: ‘7 - Diamonds, ARM, multi-catch etc.’
</pre>
Tim Berners-Lee, the father of the web, once admirably stated that “The challenge is not just about creating good software, but to make sure that software works well together,” which certainly applies when troubleshooting Java errors within your development environment. By taking these steps, your Intellij should no longer display the “Release Version 5 Not Supported” error. While challenges may arise due to compatibility issues, overcoming them helps build robust and seamless software solutions.
Deciphering the Root Causes of Unsupported Java Versions in IntelliJ
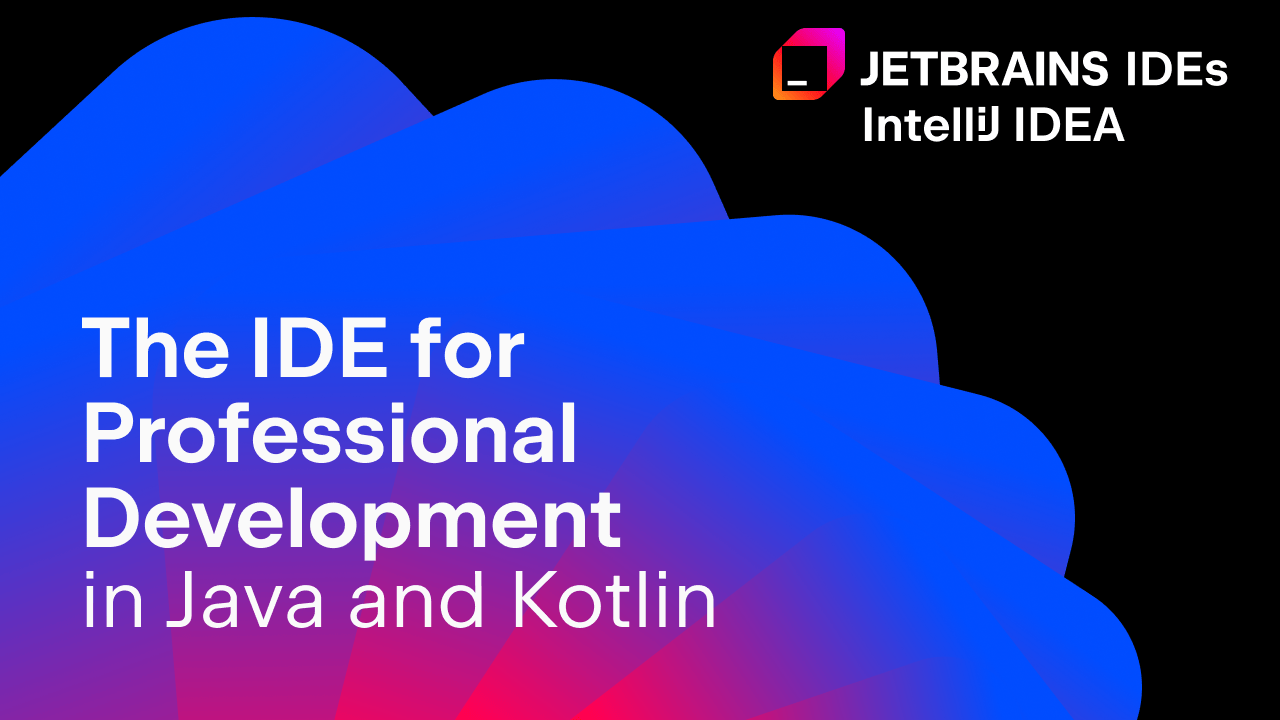
There are a few reasons why IntelliJ might be presenting an unsupported Java version error. Here are the primary causes:
Outdated IntelliJ Scala and SBT plugins
IntelliJ relies on Scala and SBT plugins for namesake projects. When these plugins become outdated, it’s possible that they still reference older versions of Java no longer supported by your system. One way to solve this problem is updating these plugins via:
Settings > Plugins > Updates
Incorrect Project SDK
Projects in IntelliJ must be associated with a valid Software Development Kit (SDK). If the specified JDK doesn’t match the release version, or if there’s no SDK specified at all, IntelliJ will present you with an error message. To fix this, set up the appropriate SDK as per your project needs through:
Project Structure > Project Settings > Project > Project SDK
Mismatched Target ByteCode Version
Java compilers generate byte code compatible with a specific JVM version known as Target ByteCode Version. An error arises if this value is set to an unsupported Java version. Ensure the target bytecode version matches the current environment by following:
File > Settings > Build, Execution, Deployment > Compiler > Java Compiler > Target bytecode version
If none of the above methods answer your question related to “Intellij Errorjava Error Release Version 5 Not Supported”, it’s highly recommended to check IDE settings, re-double check the installed Java environments, or seek professional help.
It’s always wise to remember, as Dr. Nikki Verhoff once said, “problems cannot be solved with the same mindset that created them”. Expanding our troubleshooting approaches could lead us closer to a proper solution.
Solutions for “Release Version 5 Not Supported” Error in IntelliJ

While working as a Java developer, you may come across a common error in the IntelliJ IDEA: ‘java: release version 5 not supported.’ The issue typically crops up when IntelliJ is configured to use a JDK (Java Development Kit) that is more recent than the project’s target JDK.
Assuming you’re wrestling with this exact problem, here are steps you can take to isolate and fix it:
Verifying The Project’s JDK
Look at your IntelliJ project’s JDK setting by navigating to ‘File > Project Structure > Project’, where you would find your ‘Project SDK’ and ‘Project language level’. The ‘Project SDK’ should be set to the desired JDK while the ‘Project language level’ option must match the Java language version used in your code.
This would look something like
<?= System.getProperty("java.version") ?>
.
Checking Maven or Gradle Settings
If you’re utilizing a build tool like Maven or Gradle, ensure to verify their settings too. Both tools have specific configurations for the source and target versions of the Java compiler. In Maven, these are designated under the properties or maven-compiler-plugin section of the pom.xml file. For Gradle, navigate to the ‘compileJava’ task in the build.gradle file for similar configurations.
For instance, Maven users may face this issue due to a mismatch between their JDK version and the source/target configuration within their pom.xml file. The source and target should match your JDK version like this:
<maven.compiler.source>1.8</maven.compiler.source> <maven.compiler.target>1.8</maven.compiler.target>
Configuring the Compiler Output Language Level
You could modify the output language level of the Java compiler in IntelliJ by going to ‘File > Settings > Build, Execution, Deployment > Compiler > Java Compiler’. Here, you can tweak the ‘Target bytecode version’ under the ‘Per-module bytecode version’ list.
As Bill Gates once said, “Software is a great combination between artistry and engineering.”source. Fixing such issues might appear daunting initially, but with some patience and trial-and-error, you’ll soon get the hang of it. Such is the beauty of the software world – unexpected errors providing opportunities to learn and enhance our skills.
Preventing Future Incidents of Unsupported Java Release Errors

Developers, particularly those working with Java, frequently encounter a software debugging issue often referred to as the Unsupported Java Release Error. This problem occurs when the Java Development Kit (JDK) version set in Integrated Development Environment (IDE) does not correspond with the Java source code version. It’s commonly seen when setting up projects, for instance when encountering an “Intellij Errorjava Error: Release version 5 not supported” message.
| JDK Version Used | Source Code Version |
|---|---|
| Earlier than source code | Incompatible |
| Same as source code | Compatible |
| Later than source code | Compatible* |
*Compatibility is typically guaranteed as long as new language features from the newer JDK version are not used in the source code.
Now, addressing how future incidents of these unsupported Java release errors can be prevented involves understanding IDE configurations, especially within IntelliJ IDEA.
1. Set the Correct Project SDK: A common misconception is that your system’s Java version is what IntelliJ uses. However, IntelliJ uses its own defined project Software Development Kit (SDK), which can differ from the system’s. Always make sure the assigned SDK aligns with your project requirements.
File -> Project Structure -> Project Settings -> Project -> Project SDK
2. Specify Source Compatibility Level: The ‘Project language level’ field setting in IntelliJ also plays a significant part. It determines what versions of Java your code is compatible with and affects how IntelliJ compiles your project.
File -> Project Structure -> Project Settings -> Project -> Project language level
3. Maven or Gradle Settings: For Maven or Gradle-based projects, ensure correct Java version indicators in their respective configuration files.
Maven example:
<properties>
<maven.compiler.source>1.8</maven.compiler.source>
<maven.compiler.target>1.8</maven.compiler.target>
</properties>
Gradle example:
sourceCompatibility = 1.8
As Bill Gates famously said, “The first rule of any technology used in a business is that automation applied to an efficient operation will magnify the efficiency.” So, don’t neglect the importance of automated tools and their settings for running a successful Java project.
Link: Bill Gates Quotes.
It is essential to understand that encountering the
Intellij Errorjava Error Release Version 5 Not Supported
error is fairly common. This issue usually arises due to a mismatch of Java version in your IntelliJ IDE and the one being utilized by your system.
To further expand, IntelliJ IDEA needs a runtime environment to function effectively. It leverages the JDK installation method that comes outfitted with it. However, it stands to reason that when you create a new project, IntelliJ might configure it to use a later version of the JDK (Java Development Kit). If that version happens to be superior than what you have on your system, IntelliJ IDEA will throw an error, precisely this one:
Release Version 5 Not Supported
.
Arguably the most intuitive solution, in response to this widespread issue, would involve ensuring that the JDK version number configured in your IDE matches what you’ve set up on your system. Here’s how you can tackle this in a stepwise manner:
– Firstly, navigate to the top menu, select
File
, proceed towards
Project Structure
, and then press on the
Project
tab.
– Secondly, within the
Project SDK
option, inspect if it reveals the correct SDK version corresponding to your system’s JDK.
– Thirdly, in case the presented SDK does not match your system’s JDK, just click on
New...
and go for
JDK
.
– Lastly, scrutinize through the file dialogue to choose the location where JDK is installed on your computer, then select
Okay
.
Ultimately, after carrying out these steps, your IntelliJ IDEA should start functioning without throwing any
Release Version 5 Not Supported
error. Keep in mind our digital universe is constantly evolving, sometimes at an intimidating pace. As wisdom bestowed upon us by Linus Torvalds, the man behind Linux, suggests, “Most good programmers do programming not because they expect to get paid or get adulation by the public, but because it is fun to program”. Similarly, tackling such issues must not deter you from achieving your objectives, rather it paves the way to becoming a better programmer by understanding the intricacies of your chosen IDE.
