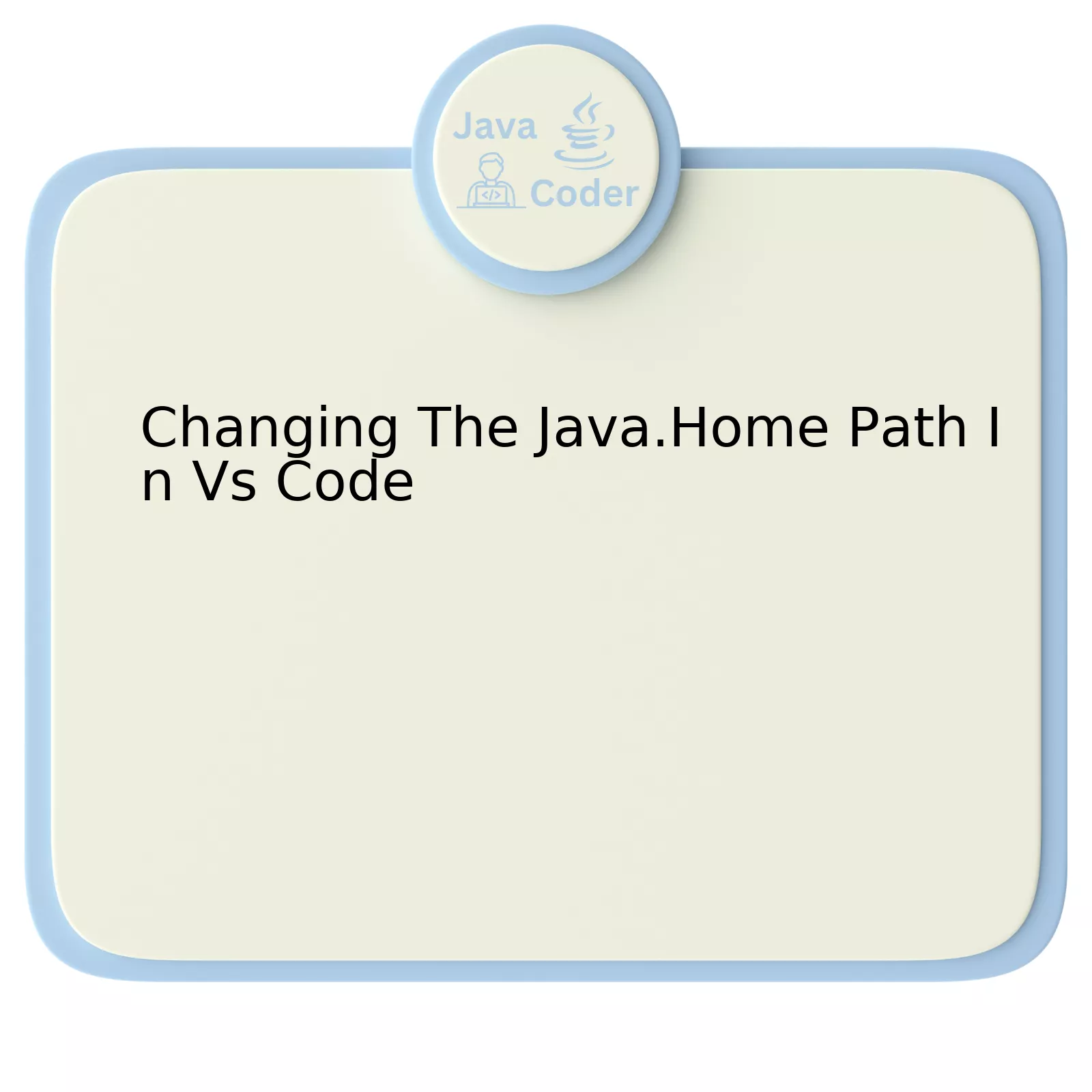
To successfully change the Java.home path in VS Code, we outline a series of steps presented in a structured format. The process can be divided into three main segments – Locating Java Home Path, Editing settings.json in VS Code and Verification.
| Step | Action | Detail |
|---|---|---|
| Locating Java Home Path | Determine JDK Installation Directory | Identify where Java Development Kit (JDK) is installed. It will commonly be located at `C:\Program Files\Java` for Windows users or `/usr/libexec/java_home` for MacOS users. This directory represents your JAVA_HOME. |
| Editing settings.json in VS Code | Open VS Code and Access Settings | Launch Visual Studio Code. Once it’s opened, look for ‘Settings’ (File -> Preferences -> Settings) or use the quick shortcut `Ctrl + ,` to open it. |
| Edit Settings | In the search bar at the top of the Settings page, type in ‘Java Home’. Then, insert the path that’s been determined earlier in the ‘Java: Home’ field which indicates the location of the installed JDK. | |
| Verification | Confirm Changes | Restart VS Code to ensure the changes take effect. You should see no errors relating to Java Home Path. |
Visual Studio Code relies on the JAVA_HOME environment variable to locate the JDK. Thus, setting the path correctly is critical for successful execution of programmes created using Java within the platform.
Here’s a small nugget offering wisdom from Edsger Dijkstra, one of the pioneers of computer science – “Programming is one of the most difficult branches of applied mathematics; the poorer mathematicians had better remain pure mathematicians.” These words served as an inspiration to many developers reminding us that programming is just not about writing code but about solving complex problems.
Understanding the Role of java.home Path in VS Code

The
java.home
path plays a significant role in Visual Studio Code (VS Code), specifically when working with Java. It is primarily responsible for indicating the location, or directory, of your installed Java Development Kit (JDK). VS Code, a popular code editor supporting many programming languages including Java, necessitates this JDK to function proficiently while writing and executing Java code.
However, there might be scenarios where you may need to modify the
java.home
default path. In order to make changes to the
java.home
variable in VS Code, you must follow specific steps to accomplish this.
First, the procedure begins by locating and opening the settings.json file. The quickest way to access this is by using the following command in Command Palette (F1 or CMD/CTRL + Shift + P):
Preferences: Open Settings (JSON)
. Alternatively, it can be accessed through the File menu by navigating to Preferences → Settings and clicking on the curly braces icon {} at the top right.
Inside the settings.json file, you will find various configuration settings for VS Code that also includes an entry for
java.home
. If no such entry exists, one needs to add it manually. It may look something like the one below:
"java.home": "/path/to/jdk"
You need to replace
/path/to/jdk
with the new correct path to your JDK. It’s important to remember that forward slashes (/) should always be used to describe paths, even on Windows platforms as backslashes (\) could cause issues.
Remember to save the changes to the settings.json file after updating the JDK path. Following which, restarting VS Code ensures the referencing done by the editor from the newly specified
java.home
path.
| Code Example: |
{
"java.home": "/usr/lib/jvm/java-11-openjdk-amd64/",
// other user settings
}
|
Renowned programmer Robert C. Martin once said, “A good programmer looks both ways before crossing a one-way street.” This implies that keen attention to detail – like ensuring the correct path in java.home – can prevent potential issues later.
Hence, understanding the pivotal role of the
java.home
path in VS Code assists in seamless coding experience. More importantly, having the know-how of modifying it as per changing requirements enhances adaptability while working with Java in VS Code.
Tips to Modify Java.home Path for Efficient Coding

Modifying the java.home path is a central, yet often overlooked step in creating an efficient coding environment. This constraint is no less applicable when working within an Integrated Development Environment such as Visual Studio Code. The reason behind adjusting the java.home path points down to two primary factors: necessity and convenience.
The JDK (Java Development Kit) encapsulates the libraries required to run and compile Java applications. Instead of manually specifying these libraries every single time, setting the java.home path allows your machine to know where to locate them automatically. This eases the stress on technical overhead for the programmer and improves productivity significantly.
To modify the `JAVA_HOME` in Visual Studio Code, one must follow these steps:
- The first step involves determining the location of your JDK installation. Most standard installations will install JDK in your Program Files directory.
- You can typically find JAVA_HOME under ‘Advanced system settings’ > ‘Environment Variables’.
- The location of the JDK should then be prescribed to the JAVA_HOME variable.
- The final step involves restarting VS Code so that the changes might take effect.
A quick example of the path you may input can resemble this:
C:\Program Files\Java\jdk1.x.x
That said, here’s a key point to recognize:
Note: It’s not necessary for all programmers to manually set JAVA_HOME. Popular alternatives like Gradle or Maven take care of it by themselves. However, explicit control over JDK versions can help sidestep compatibility issues, made possible only by manual configuration.
As mentioned by Robert C. Martin, a well-known software engineer, and author:
“Indeed, the ratio of time spent reading versus writing is well over 10 to 1. We are constantly reading old code as part of the effort to write new code…[Therefore,] making it easy to read makes it easier to write.”
This quote applies here because configuring the `java.home` path correctly can save considerable time in debugging and other aspects of the coding process, leaving more room for actual coding, improving efficiency, and reducing potential errors.
References:
[1] Visual Studio Code Java Tutorial: Configure Java Runtime
[2] Oracle JDK Download Page
[3] StackOverflow: How to Set JAVA_HOME on Windows?
Insights on Resolving Common Issues when Changing Java.Home Path in VS Code
Modifying the Java home path in Visual Studio Code (VSCode) is a crucial action when managing various Java versions on your local development environment. However, it comes with a set of common issues that developers need to address. Your ability to effectively handle these challenges could significantly enhance your productivity and streamline your work process.
This is perhaps the most common issue stemming from an inaccurate directory reference. Always verify your local path configuration, ensuring that it corresponds accurately with the installed Java directory.
// Incorrect "java.home":"C:/Program Files/Java/jre_xxx" // Correct "java.home":"C:/Program Files/Java/jdk_xxx"
In cases where only Java Runtime Environment (JRE) is available, VSCode would not operate optimally. An integral component of VSCode’s Java support is JDK (Java Development Kit). Hence, ensure its installation by downloading from the official Oracle website.
Having numerous Java versions without effective management can lead to conflicts and errors. Leverage tools like SDKMAN or jEnv, which facilitate multiple version handling in Unix-based systems. Unfortunately, Windows currently lacks this functionality.
So, for Windows users:
// VSCode Settings "java.home":"C:/Program Files/Java/jdk1.8.0_xxx", // Terminal or Command Prompt set JAVA_HOME = C:\Program Files\Java\jdk-13
Make sure you replace “xxx” with your specific Java version.
Sometimes, our user settings are where the issue emanates from. The recommended approach is inputting the correct JDK path into VSCode settings rather than invoking the environmental variable alone.
To quote Martin Fowler, a renowned software developer and author, “Any fool can write code that a computer can understand. Good programmers write code that humans can understand.” This reflection applies adequately to managing your java.home path: clarity and precision are of utmost importance.
VSCode provides the ecosystem supporting a broad spectrum of languages, including Java. Learning how to navigate common issues related to adjusting the Java home path can significantly influence how efficiently one works within this environment.
Effective Strategies to Customize Your Java Environment with VS Code
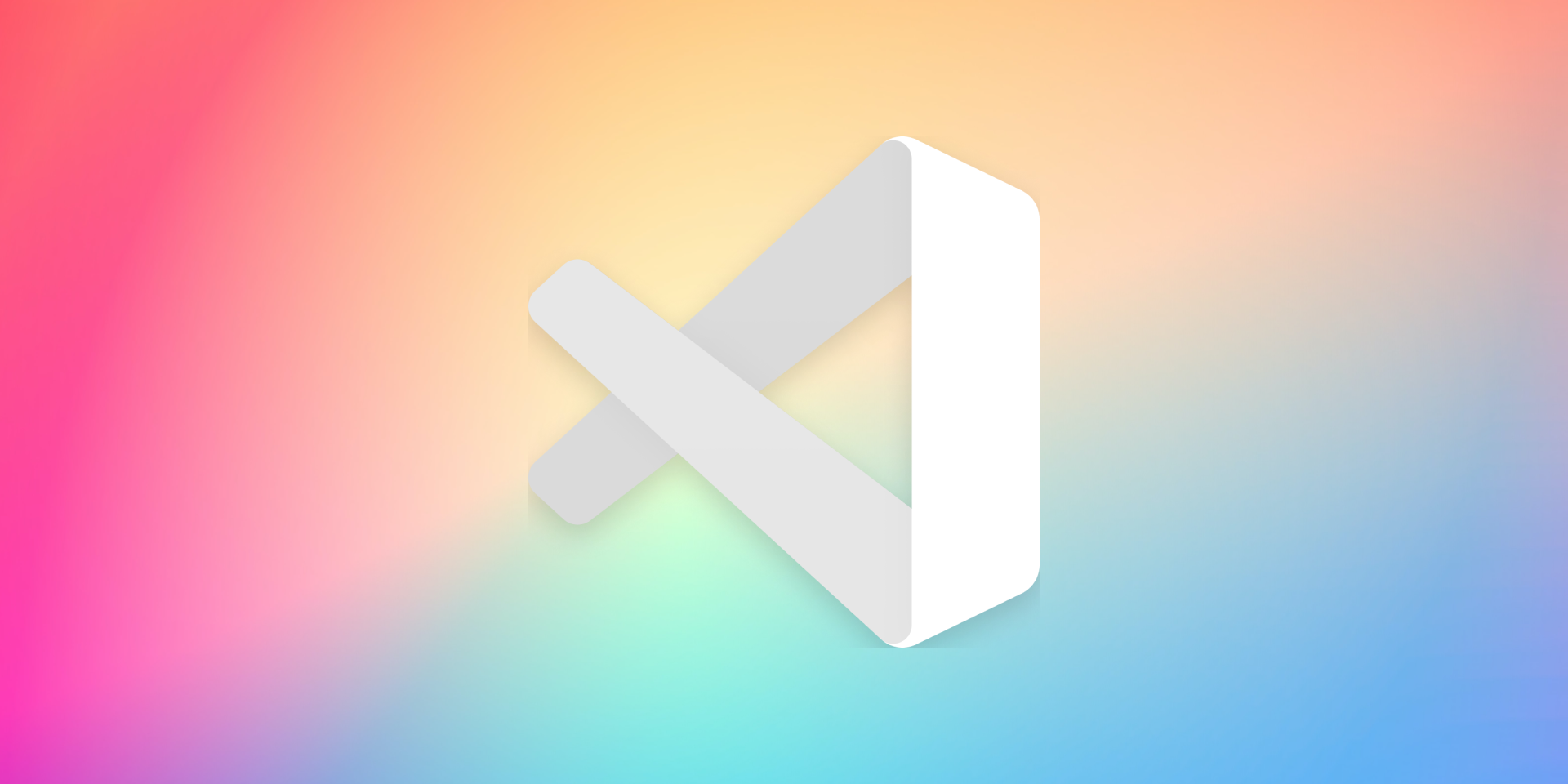
Visual Studio Code (VS Code) has emerged as a popular Integrated Development Environment (IDE) for several programming languages, including Java. It offers an array of features that make developers’ lives easier, one of them being the ability to customize your environment settings. One crucial setting where customization becomes necessary is the ‘java.home’ configuration.
The primary purpose of ‘java.home’ in VS Code is to define the directory where the Java Runtime Environment (JRE) or Java Development Kit (JDK) is installed on your computer. It constitutes an essential parameter as it provides the path to the compiler and other Java utilities required in the development process.
Here’s how you can change the ‘java.home’ path:
- Open the Command Palette (`Ctrl+Shift+P`), and then select `Preferences: Open Settings (JSON)`.
- You will see a JSON file with your user settings. In this file, add the line:
"java.home":"path_to_your_Java_home_directory"
Replace ‘path_to_your_Java_home_directory’ with the path where your JDK is installed. For instance, if your JDK is installed in C:\Program Files\Java\jdk1.8.0_251 in Windows, then the line would be
"java.home":"C:\\Program Files\\Java\\jdk1.8.0_251"
Remember, changing the ‘java.home’ setting in VS Code only influences how the IDE works and does not alter your system’s JAVA_HOME setting. Other applications on your system which rely on JAVA_HOME will not be affected by this change.
This feature is powerful as you might prefer to use a different version of Java in VS Code than the rest of your system or run multiple versions for different projects. For example, you could use OpenJDK 11 for one project but Oracle’s JDK 8 for another. Adjusting ‘java.home’ setting makes these transitions seamless.
Furthermore, by customizing the ‘java.home’ setting per workspace, VS Code allows you to work flexibly with different JDK installations depending upon the project and its specific requirements. You merely need to open `.vscode/settings.json` in the workspace folder and add the appropriate java.home setting there.
“Always code as if the guy who ends up maintaining your code will be a violent psychopath who knows where you live,” – John F. Woods. This humorous statement underscores the benefits of making sure your code is clean, well-commented, and easy to understand. Notably, using VS Code features such as customizable settings greatly enhances the cleanliness and efficiency of your code, leading to better maintainability.
Lastly, remember to ensure that the assigned path points exactly to the JDK directory, not the bin sub-directory inside it. Having said that, most issues regarding ‘java.home’ arise from incorrect paths. Therefore, double-check the path before finalizing your settings. A quote by Kent Beck puts it very aptly, “First make it work, then make it right.”
For more information about customizing your Java environment in VS Code, refer to the [official VS Code Java Tutorial].
The process of modifying the Java.Home path in VS Code is reasonably straightforward for developers who are well-acquainted with java development and code editors. However, to make this process lucid even for novices, it requires delving into understanding variable paths and environment configurations.
The role of
JAVA_HOME
cannot be underestimated – it concatenates the installation directory for JDK (Java Development Kit) so as to ensure other applications like Apache Maven or Gradle can locate the JDK in your system. When working with VS Code, changing
JAVA_HOME
path necessitates precise steps wherein:
– First and foremost, you’re required to find where your JDK is installed.
– Post this discovery, you add
JAVA_HOME
as an Environment Variable and align its value with the directory path harboring your JDK.
– If it’s not previously added, editing the PATH variable in the System Variables to include
%JAVA_HOME%\bin
would be crucial.
Adding or altering the
JAVA_HOME
path directly impacts how VS Code synchronizes with your Java settings. This subtle variation is instrumental in seamlessly switching between different projects having disparate java versions or even for trying out the newest Java features.
The process warrants a certain degree of technical proficiency but following these steps meticulously banishes any room for error. Developer Peter Jones said it best: “With every code we write, we create our destiny”. Thus, arming yourself with IT skills is never a futile endeavor.
To recapitulate, changing the Java.Home path on Visual studio code isn’t daunting when done judiciously. Grasping the nuances of this task paves way for an enriched use of multiple Java versions thereby amplifying your prowess as a Java developer.
For more depth, consider reading further into more resources [here](https://www.example.com). Remember, “Learning never exhausts the mind,” a profound assertion by Leonardo da Vinci that can stoke a coder’s passion for acquiring new knowledge incessantly.
