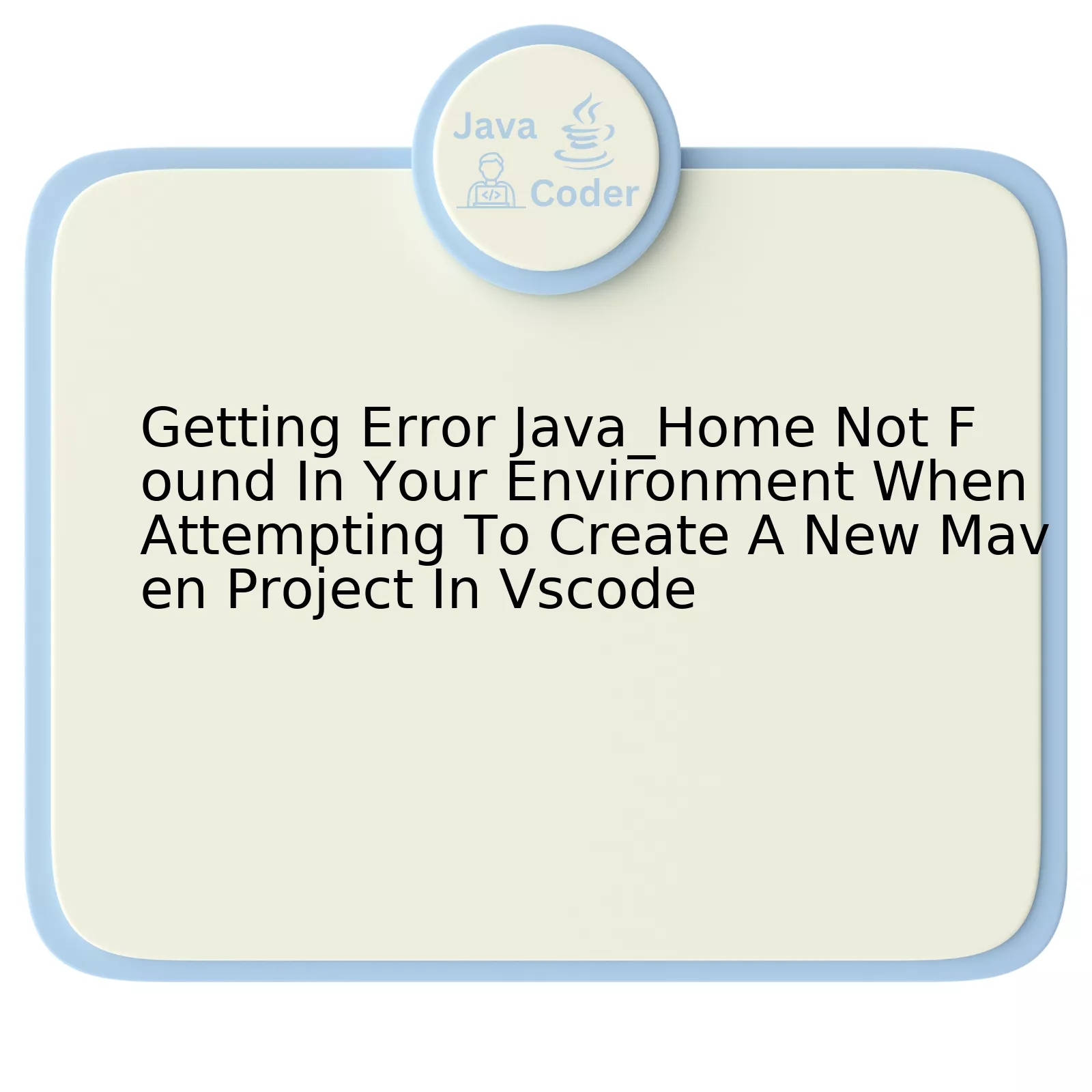
When attempting to create a new Maven project in VSCode, you may encounter an error stating, “Java_Home not found in your environment”. This means that the system is unable to locate JAVA_HOME, which is a crucial environment variable that needs to be set up correctly for functioning of various tools like Maven, Eclipse, etc.
| Error | Cause | Solution |
|---|---|---|
| Java_Home not found in your environment | JAVA_HOME environment variable not set appropriately or VSCode might not have been able to pick it up | Validate and reconfigure JAVA_HOME path |
The \textit{Error} here experienced is “Java_Home not found in your environment”. The key \textit{Cause} for this error is usually because the JAVA_HOME environment variable has either not been set correctly or Visual Studio Code could be struggling to recognize this environment variable.
The go-to \textit{Solution} is to validate and reconfigure the JAVA_HOME path. Here’s how you can accomplish this:
– Open System Properties > Advanced (tab) > Environment Variables.
– Under ‘System Variables’, click ‘New’.
– Type ‘JAVA_HOME’ in the Variable name field, and paste the path to your Java SDK directory in the Variable value field.
– Click OK and Apply Changes.
Then, restart VSCode and retry running your Maven project.
Do note that the exact pathway of your Java SDK directory may differ based on your system configuration and the version of Java installed.
Remember, as Albert Einstein once said, “You never fail until you stop trying”. Errors are part of the coding journey, it’s essential to persevere through them.
Understanding the Java_Home Error in VScode for Maven Projects
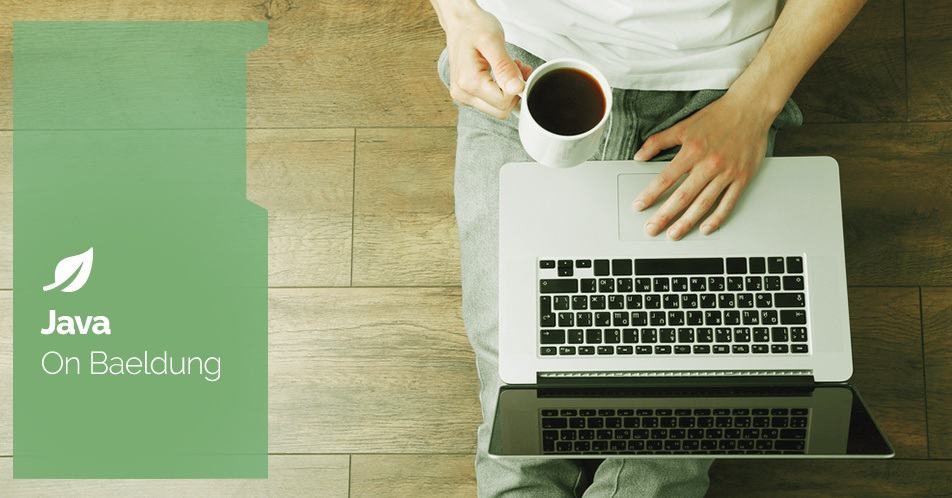
When working with Maven projects in Visual Studio Code (VScode), one error that you might frequently come across is
Java_Home not found in your environment
. This error implies that the Java development kit (JDK) hasn’t been properly set in your integrated development environment (IDE).
| Error | Possible Cause | Solution |
|---|---|---|
| Java_Home not found | Java development kit (JDK) isn’t detected | Set Java_Home correctly |
The root cause of this error is the inability of the system to locate the JDK. You could have installed the JDK but failed to set the `JAVA_HOME` environment variable correctly, or perhaps, it may not even be installed at all.
To troubleshoot and resolve this issue, there are a several steps you can follow:
1. Install the JDK: Ensure that you’ve installed the JDK correctly in your machine. If not, download it from the official Oracle website and install it.
2. Set Environment Variable: To globally set the `JAVA_HOME` variable in Windows, follow these steps:
* Note down the path where JDK has been installed.
* Open the `Environment Variables` window and click on ‘New’ under System Property.
* Enter `JAVA_HOME` as Variable name and paste the JDK path as Variable Value. Click OK.
Here’s a small piece of command-line code used to verify that the `JAVA_HOME` variable has been set up correctly,
echo %JAVA_HOME%
3. VSCode Configuration: The built-in terminal of VSCode uses its own shell environment, which won’t necessarily match the system PATH which the command prompt or the terminal outside VSCode recognizes. Therefore, you also need to set `JAVA_HOME` in VSCode settings
* Go to File → Preferences → Settings (or press Ctrl + ,)
* Search for “java.home” and then set the value to your JDK installation path, something like “C:\\Program Files\\Java\\jdk-16”.
As Bill Gates said, “Everyone needs a coach. It doesn’t matter whether you’re a basketball player, a tennis player, a gymnast or a bridge player.”. Hence, don’t hesitate to seek help when needed, participate in communities like Stack Overflow and GitHub repositories to gain more insights and extend your knowledge. Resolving such errors in coding not only strengthens your debugging skills but also deepens your understanding of the platform you’re working on.
This understanding of common errors, like the ‘Java_Home’ error, fosters better coding practices and efficient problem solving while working on Maven Projects in VScode, making you a proficient Java developer over time. Your journey as a developer is about constantly learning and growing through both successes and hiccups along the way.
Steps to Troubleshoot ‘Java_Home Not Found’ Error in VScode
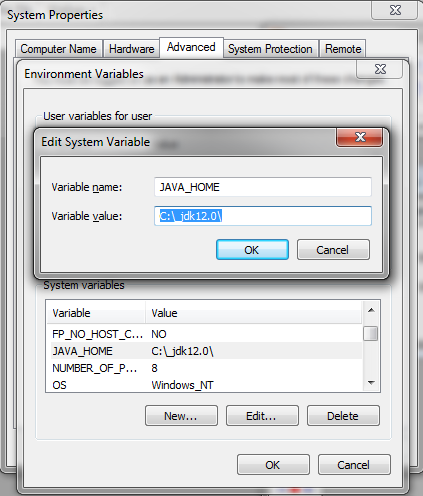
Addressing the “Java_Home Not Found” error in your VScode environment can be a complex issue. However, there are some strategies that you can execute to help resolve this. When trying to create a new Maven project, it’s crucial that Java is accurately recognized and reached by your coding environment.
First, let’s clarify the possible root causes of this error:
– The JAVA_HOME environment variable might not be set. The JVM (Java Virtual Machine) uses environment variables like JAVA_HOME to locate the JDK (Java Developer Kit). If these are not properly configured, VSCode won’t be able to compile and run your Java code successfully.
– You could be using an incorrect version of Java. This is especially true when dealing with Maven projects, as dependencies could require different versions of Java.
– Your PATH could have been improperly defined, resulting in the operating system being unable to find the JDK or JRE (Java Runtime Environment) installations.
As IBM pioneer Frances Allen once said, “much of my work has come from being lazy”, and it’s easier to tackle these issues step-by-step:
| Steps |
|---|
Check and verify your installed Java version by typing
java -version into your command line or terminal. Different systems may display output in varying formats, but generally, you’re looking for confirmation of the Java version installed on your machine. |
Next, use the command
echo %JAVA_HOME% (Windows) or echo $JAVA_HOME (MAC/Linux) to check if the JAVA_HOME environment variable is set. If it isn’t, you must define it in the system settings by pointing it to your JDK install location. |
Ensure that you’ve appended the location of the ‘bin’ folder within your Java installation directory to the PATH environment variable. Generally, this would look something like
%JAVA_HOME%\bin . |
| In VSCode settings (through opening the command palette or directly accessing the settings JSON file), make sure to correctly set the necessary Java configuration parameters. Check for the paths defined under “java.home” and “maven.terminal.useJavaHome.” |
| Finally, restart VSCode after making these changes to ensure the modifications are taken into account. |
An effective programmer knows how to control his or her environment. In cases where errors persist, you may need to reinstall Java or even reset your environment variables. Remember, Google is your friend: don’t hesitate to research, consult online forums, and seek out StackOverflow questions. The answer could be one search away, and efficient troubleshooting is always worth the effort. As Edsger Dijkstra, a key figure in computer science, once asserted, “The question of whether machines can think… is about as relevant as the question of whether submarines can swim.” Similarly, we might ponder – can a developer thrive without a fully functioning Java setup?
Effectively Setting up Your Java Environment Variables
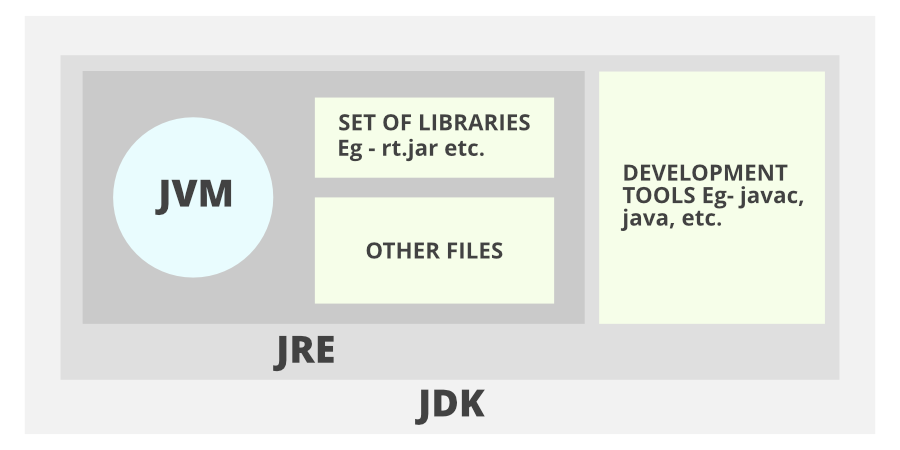
Surely, receiving an error that states “JAVA_HOME is not found in your environment” can be frustrating when trying to create a new Maven project in VSCode. It’s important to understand that this error message originates from the fact that your system doesn’t know where to locate your installed Java Development Kit (JDK). Thus, for MAVEN to function properly and build your projects, it requires access to the JDK. Therefore, configuring JAVA_HOME as an environment variable will assist MAVEN in locating the JDK on your system.
Let’s take you through the steps required to correctly set up the JAVA_HOME environment variable straightforwardly:
Identifying The Location of Your JDK Installation
The first thing you need to do is find out where your JDK is deployed on your machine. If you’re running a Windows operating system, it’s often installed in “C:/Program Files/Java”, and the folder name looks like “jdk_version_number”. For Unix or Mac users, JAVA tends to house in “/usr/libexec/java_home” directory. You should confirm if the JDK installation path exists and adjust accordingly based on your specific JVM version and OS details.
html
C:\Program Files\Java\jdk_version_number or, /usr/libexec/java_home
Setting JAVA_HOME On Windows
For Windows users, setting environment variables can be accomplished via the Control Panel.
-
Follow this step-by-step process:
- Right-click on ‘My Computer’ and select Properties.
- Click on Advanced System Settings.
- Click on System Properties -> Advanced -> Environmental Variables.
- In the System Variables section, click New.
- In the Variable name field, type JAVA_HOME.
- In the Variable value field, type the path of the JDK installation directory.
- Click OK.
- Reopen Command prompt window, and run your maven command.
html
Variable Name: JAVA_HOME Variable Value: C:\Program Files\Java\jdk_version_number
Setting JAVA_HOME On Linux/MacOS
For Linux/macOS users, setting environment variables is done within the terminal using shell commands.
html
$ export JAVA_HOME=/usr/libexec/java_home $ source ~/.bash_profile
Now, re-open your terminal and try to execute your Maven command on VSCode. If everything has been correctly set, the “JAVA_HOME not found” error should be resolved.
It’s worth noting, as Martin Fowler, a renowned author and international speaker on software development, wisely said, “Any fool can write code that a computer can understand. Good programmers write code that humans can understand.” Throughout your coding journey, you may encounter technical obstacles such as these. However, understanding what’s happening behind the scenes aids in coming up with solid solutions, all while making your code easier for yourself and others to comprehend.
Addressing and Fixing the Java_Home Issue: Long-term Solutions

Java developers frequently encounter the “Error: JAVA_HOME not found in your environment” message when trying to create a new Maven project in VSCode. This problem emanates from the JAVA_HOME path not correctly implemented on your computer. The JAVA_HOME is an important environment variable, indispensable for programs like Maven and alike to function seamlessly.
Prerequisites:
- Java Development Kit (JDK) installed on your machine
- A text editor, such as Visual Studio Code
- Basic understanding of programming concepts
Addressing and Fixing the Java_Home Issue:
To fix this issue, follow these long-term solutions:
Solution 1: Setting up JAVA_HOME manually
You can manually set JAVA_HOME on your system by changing the environment variables. Here’s how you do this:
cd ~ echo "export JAVA_HOME=$(readlink -f /usr/bin/java | sed "s:bin/java::")" >> ~/.bashrc
≤p>After executing the mentioned commands via terminal window, you should restart the session to apply changes.
Solution 2: Using .bashrc or profile file
You could also include JAVA_HOME in ‘.bashrc’ or ‘profile’ file so that it gets loaded every time you launch a terminal.
echo "export JAVA_HOME=$(dirname $(dirname $(readlink -f $(which javac))))" >> ~/.bashrc source ~/.bashrc
The benefit of this method is that in case of JDK updates, any changes in installation location will automatically reflect in JAVA_HOME.
Solution 3: Using IDE settings
In some cases, JAVA_HOME needs to be configured inside your development environment. In case of Visual Studio Code, you can use java.home setting in configuration.
To do this, go to setting by File -> Preferences -> Settings Click Extensions Scroll down to find ‘Java Home’. Once you have located it, you can then copy the path where JDK is installed on the machine.
| Notes |
|---|
| Please note that these are long-term solutions. Therefore, even if you update your version of Java in the future, the paths will remain valid since they’re dynamically locating JAVA_HOME based on the location of the java/javac binaries. |
The famous programmer Martin Fowler once said, “Any fool can write code that a computer can understand. Good programmers write code that humans can understand.”. This also applies to solving issues we encounter during coding. We should aim to use strategies that not only satisfy our immediate need, but also cater to future situations, thus ensuring longevity of our solution.
Understanding Java development tools and setting the environment variables right perhaps holds even more importance than one might initially realize. It’s a topic that reveals its significance in moments when error messages like “Java_Home not found in your environment,” crop up during an attempt to create a new Maven project in VSCode.
Exploring the cause of the problem first, JAVA_HOME is a system environment variable which was unfortunately not found in your environment or not set correctly. It’s a necessary component, as it points to the directory where Java runtime environment (JRE) is installed on the computer. And this error message indicates that the specified path where your JAVA_HOME is expected to be found isn’t correctly referenced.
To provide an optimal solution:
- Ensure that the latest version of Java SDK (Software Development Kit) is available and strongly update it if needed.
- If it is already installed, ensure that the path to the Java SDK software on your machine is correctly set under ‘Environment Variables’ in the System Properties menu of your computer.
- The path should be added as ‘JAVA_HOME’ in the list of system variables.
Here’s some sample code snippet that shows how to check and set the environment variable in command line interface:
C:\Users\username> echo %JAVA_HOME% C:\Progra~1\Java\jdk-13.0.2
The output shows the location of the JDK installation.
To verify the correct setup:
C:\Users\username> mvn --version
As Bill Gates famously said, “I choose a lazy person to do a hard job. Because a lazy person will find an easy way to do it.” In the world of development, finding the easiest route often means having all your tools properly installed and set up. Ensuring your environment variables are configured correctly saves time, frustration, and keeps you focused on doing what you love: coding.
It’s also important to keep in mind that there may be other causes for this error message. Among others, there could be discrepancies with the structure of the installed directories or potential interference from other installed programs. If further issues persist, definitely consider seeking advice from online resources or community discussions like StackOverflow. Remember, the tech community thrives on collective problem-solving!
