![How To Avoid Visual Studio Code Warning [Myfile].Java Is A Non-Project File Only Syntax Errors Are Reported](https://javacoder.org/wp-content/uploads/2023/09/HowToAvoidVisualStudioCodeWarningMyfileJavaIsANonProjectFileOnlySyntaxErrorsAreReported.webp)
A common issue Eclipse IDE users encounter is that their `.java` file triggers a warning notification: `[Myfile].Java Is A Non-Project File, Only Syntax Errors Are Reported`. This usually happens when you are trying to open a java file which does not belong to any project in your workspace. The Java Development Tools (JDT) by default only report syntax errors for such files and no other kind of potential problems like unused variables, etc.
Here’s an illustrative layout of some key steps to avoid this warning in Visual Studio Code:
| Steps | Action |
|---|---|
| Create or Import the Project | The first step is creating a new project or importing the existing one into Eclipse. |
| Add the `.java` File to the Project | Once your project has been established in Eclipse, you can add your `.java` file into the appropriate directory within this container. |
| Open the File from Your Project | Don’t open the `.java` file directly from the file system, but navigate through the project structure in Eclipse and open it from there. |
| Refresh the Project | If you’ve added the `.java` file while Eclipse was running, refresh your project explorer to make sure Eclipse acknowledges its presence. |
| Clean and Build the Project | Finally, perform a clean and build action on your project. This allows Eclipse to re-compile the entire project, including your `.java` file, and hopefully recognize it as part of the project, thus avoiding the error. |
By following these steps carefully, you should be able to turn your non-project `.java` file into a recognized component of your Eclipse project and hence, eclipse will stop reporting it as just a syntax-checker container.
However, take note, if you intentionally want to keep your `.java` file independent of any specific project, the warning issued doesn’t cause any harm. It helps developers maintain awareness that their stand-alone `.java` files will only have basic syntax error checks.
As Ada Lovelace commented on coding and technology, “The Analytical Engine, weaves algebraic patterns just as the Jacquard loom weaves flowers and leaves.” Similarly, understanding intricate details of an IDE requires careful navigation, like weaving patterns in coding and adjusting tools to suit our needs.
Understanding the Visual Studio Code Warning for Non-Project Java Files

Visual Studio (VS) Code has gained significant popularity among developers owing to its robust language support, debugging capabilities, and code navigation features. When it comes to Java programming though, certain nuances may pop up such as receiving a non-project file warning although Java syntax checks are performed.
The alert
'myfile'.java is a non-project file, only syntax errors will be reported
, arises when you deal with loose java files not linked to any project. This functionality is unique to how the Java Language Server operates in VS Code. The language server runs in the background, providing autocomplete suggestions and inline error notifications. When working with a lone, standalone Java file that isn’t part of a project or doesn’t have project metadata (.classpath and .project files), the language server limits itself to reporting just syntax errors.
To avoid this warning, consider these strategies:
1. Wrap Your .java File Within A Project:
To stop receiving the non-project file warning, encapsulate your java files within a project. A “project” here denotes to a folder containing other related Java files along with a build tool configuration (such as Maven’s POM.xml). Having these allows Visual Studio Code to pick up additional resource data and optimize the coding experience. An example:
mkdir myProject
cd myProject
echo ‘public class MyFile { }’ > MyFile.java
code .
2. Create Workspace Settings:
vscode-java can exclude certain file patterns by adjusting the ‘java.trace.server’ and ‘java.autobuild.enabled’ configurations. After modifying these settings, restart the Java Language Server.
{
"java.trace.server": "verbose",
"java.autobuild.enabled": false
}
Ralph Johnson, an acclaimed figure in software engineering, once remarked, “Before software can be reusable, it first has to be usable.” Making necessary adjustments and aligning our tools optimally takes us one step closer to streamlining our development workflows and improving the usability of our codes.
For further information on Visual Studio’s handling of JAVA projects, review the official guide here.
Remember, while the above approaches help circumvent the ‘[Myfile].Java is a Non-Project File’ warning, they do not completely discard the detection system Visual Studio uses. Thus, our focus should always be on integrating efficient workarounds rather than entirely escaping the warnings.
Exploring Causes of Syntax Error Reports in Non-Project .Java Files

When working with Visual Studio Code, and specifically with Java files, syntax error reports can frequently occur in non-project files. This can prove to be quite a hindrance, especially when dealing with large codebase or multiple modules. However, there are certain techniques that can be employed to effectively avoid these warning messages.
Firstly, the mechanism behind this warning needs to be understood. Visual Studio Code possesses an extension for Java termed as Language Support for Java (LSJ). This extension by default treats every opened .java file as a standalone, non-project file, unlike many other IDEs which treat them as part of the open project. Hence, due to this, only syntax errors are reported by LSJ because it lacks the complete project context.
To counteract this situation, it is pertinent to configure Visual Studio Code and LSJ correctly. Following are some effective measures:
– Proper Workspace Setup: Ensure that the workspace contains the entire project including all essential configuration files such as pom.xml (for Maven projects) or build.gradle (for Gradle projects).
project-folder | |--- .vscode | |--- settings.json | |--- src |--- pom.xml or build.gradle
While opening a .java file, make sure to open the project root folder containing all the crucial dependencies rather than opening just the individual .java file. This helps LSJ consider the entire project’s context and not treat .java files as non-project entities.
Note: Make use of `File -> Open Folder` option to open the project root folder.
– Inclusion of ‘settings.json’ file: This file resides in the .vscode folder present at your project root directory. It consists of customized VS Code and LSJ settings which are only applicable to the current workspace. Including `“java.project.referencedLibraries”` setting in this file assists in getting library dependency support and thus helps in eliminating syntax error warnings.
{
"java.project.referencedLibraries": [
"path/to/lib1/*.jar",
"path/to/dir2/"
]
}
Do keep in mind that using these techniques may mask true syntax errors; therefore, thorough code review must be done at regular intervals. Moreover, IDE alerts should only be ‘gateways’ to further investigation – relying solely on them would not help in fostering robust codebases. As Grace Hopper, a computer science pioneer, rightly stated, “The most dangerous phrase in the language is, ‘We’ve always done it this way’.” Changing ways in which we interact with our IDE could indeed lead to an efficient coding experience.
For an extensive understanding and practical examples, kindly refer to Visual Studio Code Documentation.
Proven Strategies to Avoid Visual Studio Code Warning on Non-Project Java Files
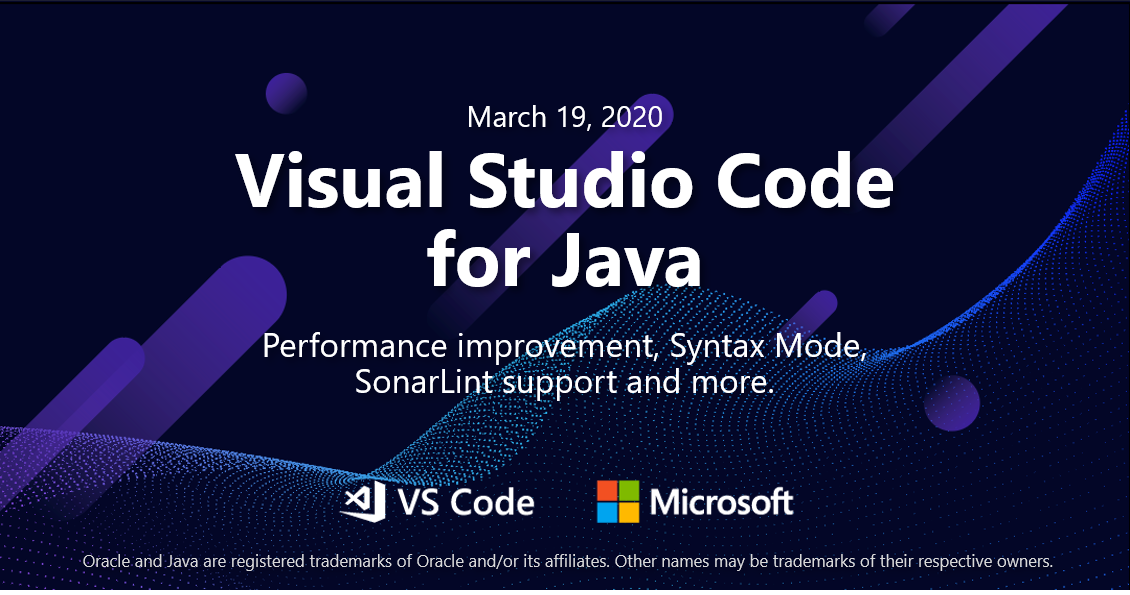
Visual Studio Code often displays the warning [Myfile].java is a non-project file. Syntax errors will only be reported, especially if you are dealing with java files that aren’t part of a project. The Visual Studio Code recognizes Java projects based on certain criteria such as the presence of build configuration files – Maven (pom.xml) or Gradle (build.gradle), for instance. Dealing with java files outside the scope of these recognized formats can lead to the ‘non-project’ warning.
Here are some strategies to avoid Visual Studio Code warnings on Non-Project Java files.
Convert Standalone Files to Project
One way to stop getting the ‘[Myfile].java is a non-project file…’ warning is by converting your standalone java files into a project. You know how VS Code recognizes Java projects based on certain build configuration files. Simply create one for your java files. For example, if using Maven, you’d create a pom.xml in the root directory of your java files:
<project>
<modelVersion>4.0.0</modelVersion>
<groupId>com.example</groupId>
<artifactId>my-app</artifactId>
<version>1</version>
<dependencies>
<dependency>
<groupId>junit</groupId>
<artifactId>junit</artifactId>
<version>4.12</version>
<scope>test</scope>
</dependency>
</dependencies>
</project>
A Gradle-based project structure, meanwhile, appears as follows: Gradle Project Structure.
No Warnings Preference Setting
Another technique to avoid Visual Studio Code warnings on Non-Project Java files is by configuring your workspace settings (“preferences”). You can silence all warnings related to Java syntax errors if they aren’t that important to you at the moment. This workaround involves setting the `java.project.importOnFirstTimeStartup` option to disabled.
Here’s how you’d accomplish this in your settings.json file:
{
"java.project.importOnFirstTimeStartup": "disabled"
}
Nevertheless, remember that this option disables all warnings—not just the specific ‘non-project file’ warning.
Lean Towards Specific Extension/Plugins
Some plugins and extensions could help deal with the issue of non-project Java files. The Language Support for Java(TM) by Red Hat, for instance, has features to ease work with standalone java files.
It’s also worth noting that the use of Lightweight Mode suppresses the subject warning. In this mode, formulating a classpath isn’t mandatory which simplifies working with standalone files. That said, it limits language features provided by the extension.
As Brian Kernighan, co-developer of UNIX operating system, once stated, “Controlling complexity is the essence of computer programming.” These strategies aim to control the complexity of managing ‘non-project’ Java files in Visual Studio Code, invariably enhancing your code development experience.
Implementing Correct Practices to Prevent Syntax Errors in [MyFile].Java
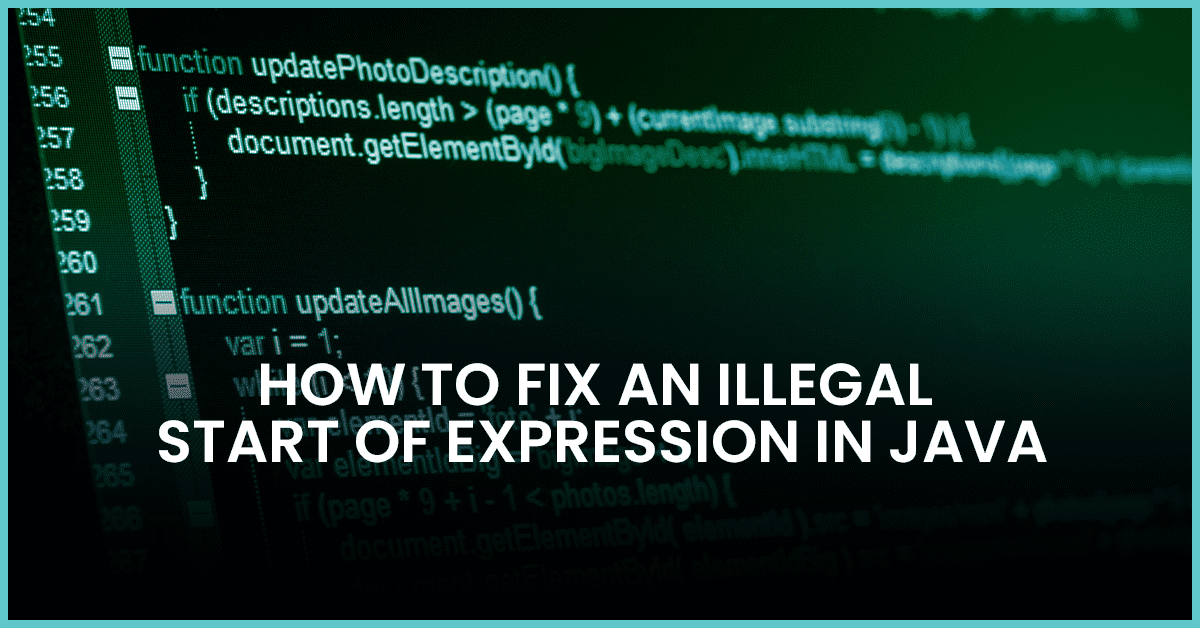
Syntax errors in a Java file, such as [MyFile].java, are commonly encountered issues for developers. These usually occur due to typos, mistakes in the code structure like missing brackets or semicolons, and incorrect variable usage. You can prevent these by adopting careful coding practices and using effective tools correctly.
When it comes to the warning displayed in Visual Studio Code (VSCode) – such as “[Myfile].java Is A Non-Project File, Only Syntax Errors Are Reported” – there’s a need to understand its context. VSCode offers advanced IntelliSense features and syntax-error reporting based on the workspace configuration. This warning suggests that the .java file isn’t part of a Java project/workspace inside the IDE and thus, only syntax errors will be flagged while deeper semantic errors may go unnoticed.
Here we explore how you can prevent syntax errors in .java files:
* Correcting your typing: Syntax errors often arise from typos. Ensuring accuracy in typing is important, considering case sensitivity, properly defining variables, and adhering to the correct use of operators.
* Proper indentation: Making use of proper indentation makes the code more readable and easier to debug.
* Ensuring correct bracket pairing: It is crucial to make sure that for every opening bracket, brace, or parenthesis, there is a corresponding closing symbol.
Creating a clear solution around the VSCode warning
Creating a Java project directory and including the .java files within this directory could help avoid the aforementioned warning. The steps include:
* Create a new folder for the Java project in VSCode.
* Move the existing .java files into this new project folder.
* Open this new folder in VSCode instead of the individual .java file.
// To create a new folder
mkdir MyJavaProject
// To move the .java file into the created folder
mv MyFile.java MyJavaProject/
By opening the folder in VSCode, it recognizes it as a coherent workspace or project. As a result, the warning should no longer appear, and VSCode will begin to provide full highlighted IntelliSense features and detailed error reporting across all the .java files within that folder.
As Martin Fowler, an acclaimed author and international speaker on software development, once said, “Any fool can write code that a computer can understand. Good programmers write code that humans can understand.” Implementing good coding practices and leveraging your IDE smartly not only enhance code quality but they also improve readability, making the developer’s life easier.
Reference Link
The Visual Studio Code warning “[Myfile].Java Is A Non-Project File, Only Syntax Errors Are Reported” occurs when a Java file isn’t linked to a project. Essentially, Visual Studio Code is unable to access the larger scope of the entire project for this file, limiting its function mostly to reporting syntax errors only.
This is not an error but more of a reminder or a cautionary alert put up by Visual Studio Code. However, if you are seeking to dodge this particular warning, there are certain steps you can proceed with.
`Step 1: Open Command Palette`
Go to View > Command Palette or press Ctrl+Shift+P (Windows) / Cmd+Shift+P (Mac).
`Step 2: Enter 'Java: Overview'`
In the command palette, type “Java: Overview”. An overview page will open.
`Step 3: Select 'Create Java Project'`
Under “Getting Started”, click on “Create Java Project”. A new dialog box opens.
`Step 4: Choose Project Type`
Select “No build tools” for a plain Java project.
`Step 5: Select Location and Name Your Project`
Navigate to where you wish to save your project and assign it a suitable name.
`Step 6: Include the java file which raised the warned earlier`
Now bring the warned .java file into this project. You can either drag and drop it into the project’s src folder, or create a new .java within the src and copy over the original code. Now the .java file is encapsulated within the project and the warning should no longer show.
By following these steps, you’ll effectively circumvent the Visual Studio Code warning – ‘[Myfile].Java Is A Non-Project File, Only Syntax Errors Are Reported’. While remaining committed to enhancing your coding quality, it remains crucial to comprehend warnings rather than just bypassing them. As senior software developer Linus Torvalds mentions, “Bad programmers worry about the code. Good programmers worry about data structures and their relationships.” So, consider these alerts as helpful pointers in your journey towards becoming an expert developer.source
