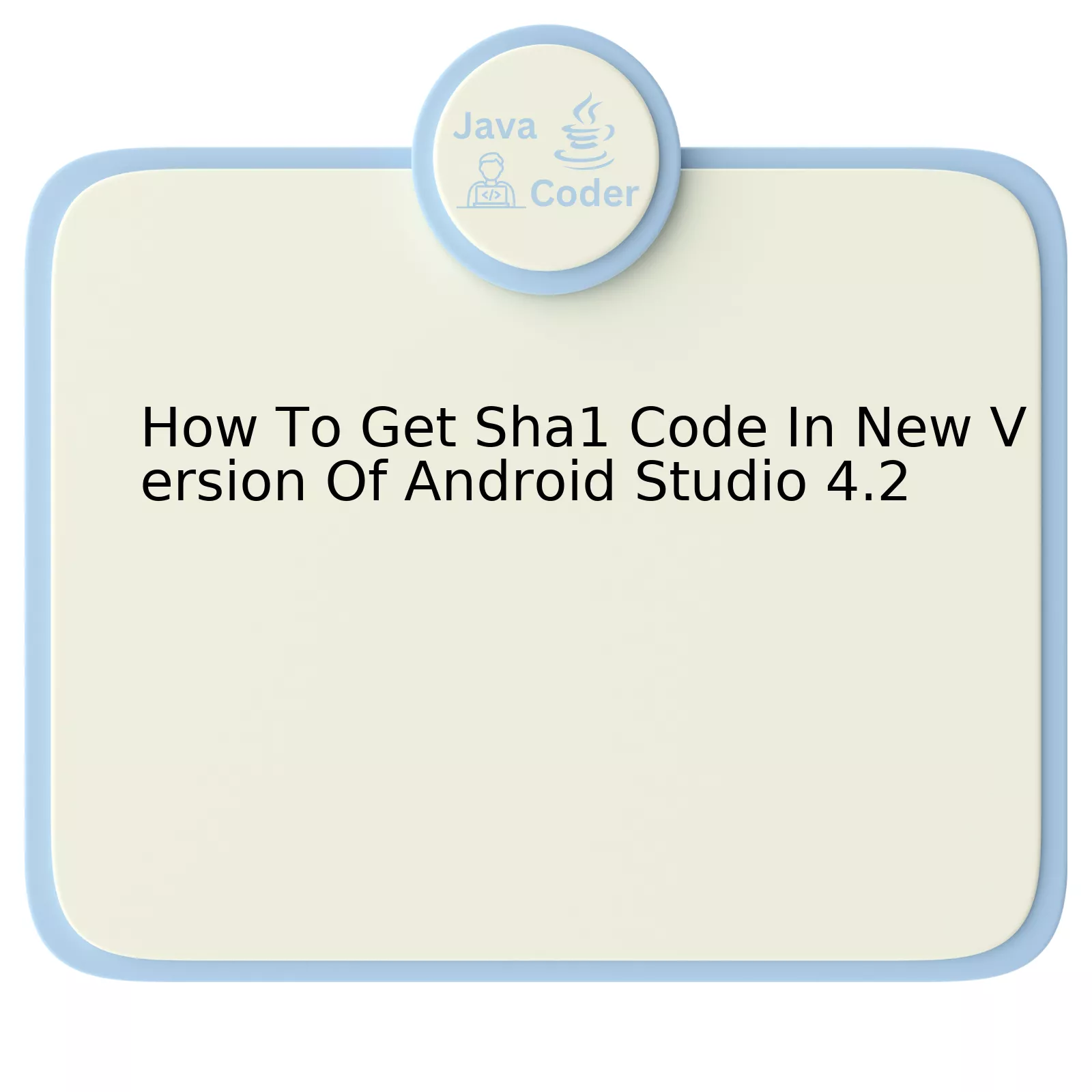
The steps to retrieve the SHA1 code in Android Studio 4.2 are outlined in the table below. This process is straightforward and does not require significant coding proficiency.
| Step | Action |
|---|---|
| 1 | Open your project in Android Studio 4.2. |
| 2 | Click on the Gradle button on the right side of the IDE to open the Gradle panel. |
| 3 | In the Gradle panel, navigate to tasks -> android -> signingReport. |
| 4 | Double click on signingReport. The gradle console will generate a report that includes the SHA1 code. |
| 5 | Find the SHA1 code in the Command Line output. |
The successful execution of these steps should grant you access to the SHA1 code. Take note that the SHA1 fingerprint is generated from a specific key store path. Hence, if you have multiple keystore paths, each will have a different SHA1 code.
It’s important to handle this piece of information carefully, as it can be used by third parties for the purpose of accessing sensitive data or performing unauthorized manipulations on your app. As Phillipe Breault, an Android Developer Advocate, puts it: “Code signatures provide a layer of security and authenticity to your apps. Always handle them with care.”
For more information about SHA1 code retrieval, Android Developers website provides the full documentation.
Understanding the Basics of SHA1 Code in Android Studio 4.2

Using SHA1 cryptographic hash function in Android Studio 4.2 can be indispensable for various functions such as application API keys generation, app signing, debugging or linking Firebase with your app etc.Steps to get the SHA-1 fingerprint certificate in Android Studio 4.2:
- Launch Android Studio: The first step is to run the Android Studio 4.2 on your computer.
- Open Your Project: Open your Android project in which you want to locate the SHA-1 fingerprint certificate.
- Navigate to The Gradle Menu On Right Side: Access the Gradle menu that exists typically at the right side of Android Studio layout.
- Select Tasks/Android/signingReport: Cascade down the tasks directory and click on the android directory, then select the task
signingReport
.
The Gradle Console will generate outputs for the task, including the SHA-1 fingerprint certificate. Copy SHA-1 value for future use.
But why are we doing all this? Coincidentally, Kevin Mitnick, a famous hacker turned security consultant, once said, “People are the weakest link.” This similarly applies to the digital world where security measures like SHA-1 exist not because systems are weak, but because there’s a constant need to protect data and integrity of apps from illicit access.
Now, it should be noted that while accessing SHA-1 code might seem simple, understanding its application and importance within Android Studio can significantly enhance your coding skills and professional growth.
For further technical references, visit the official Android developers documentation online.
Step-by-Step Guide: Retrieving SHA1 Code with Android 4.2

Retrieving the SHA-1 hash of your Android application’s signing certificate is an essential task, especially when you’re working with Google services or third-party APIs. In newer versions such as Android Studio 4.2, the process has seen a bit of an update and it does require a specific step-by-step approach.
Here’s a step-by-step guide for retrieving SHA1 code for your Android app using Android Studio 4.2:
1. Open Android Studio 4.2.
2. Navigate to the `View` menu at the top of your workspace, choose ‘Tool Windows’ and then click on ‘Gradle’.
3. You should now be able to see the Gradle Menu on the right side.
4. Expand ‘:app’, under it go for ‘Tasks’.
5. Under that select ‘android’, and here you will find an item labelled ‘signingReport’. Double-click on it.
6. The build output window will open and the Gradle Console will start execution.
7. Wait for the execution to complete. Once finished, in the ‘Run’ Console at the bottom, scroll down to find the ‘SHA1’ fingerprint under ‘debug’ variant.
Following these steps should help you successfully retrieve the SHA1 code. Just ensure to always maintain the security of your SHA1 code because it can act as a unique identifier for your app’s certificate.
Remember Bill Gates once said, “Understanding your programs in the pipeline and not just looking at the final outputs is key to developing a sound app.” Fittingly, any serious applications involving Google’s and other third-party APIs will need this kind of verification – so understanding how to find it and utilize it is paramount.
Reference:
Stackoverflow Discussion.
Example of the code you should expect to see in your Gradle console:
Variant: debug Config: debug Store: (mimic) path\to\debug\keystore.jks Alias: AndroidDebugKey MD5: A5:88:41:04:82:45:F9:D8:86:4B:A2:36:2B:A3:82:4A SHA1: A7:89:B1:05:42:6F:54:07:AA:32:50:20:AA:47:63:84:D0:93:57:EC SHA-256: 05:A7:01:70:42:5B:C6:6F:5D:02:71:37:60:77:E7:FB:81:A3:72:46:A1:59:58:EA:9B:C3:DE:CF:37:EF:38:B7 Valid until: Wednesday, August 25, 2049 ---
Note – This is a default debugging keystore. Keep in mind that this isn’t secure and must not be used for production builds. When you’ll release production-ready apps, you will have to create your own signed keys and provide appropriate aliases. We will use similar steps but on the signed keystores instead.
Troubleshooting Common Issues When Acquiring SHA1 in Android Studio 4.2
Acquiring SHA1 in Android Studio 4.2 can sometimes pose challenges due to varying factors such as misconfiguration or outdated settings. However, finding solutions predominantly lies in understanding the process and implementing an appropriate plan of action accordingly. Here are highlights on how to get the SHA1 code tailored to the latest version of Android Studio (4.2).
To obtain the SHA1 key, start by navigating to the gradle on the right side of Android Studio. Under it, expand your project name, select tasks, android, then click on signingReport. Running this should give you a complete detailed report that includes the desired SHA1 digest.
android {
signingConfigs {
config {
storeFile file('keystore')
storePassword 'password'
keyAlias 'alias'
keyPassword 'password'
}
}
buildTypes {...}
}
In some cases, the instructions above might not avail the expected outcomes due to one issue or another. Solutions for some of these common issues include:
Empty Console
After running the signingReport, the console might display nothing. In such cases, try and invoke the “Toggle View” button located at the upper right corner of the console.
Inexistent signingReport
If the problem is an inexistent signingReport, possibly because of using an older version of Gradle,
implementing an upgrade to the latest version could rectify the issue. This requires making a change in the classpath within the dependencies block under the build.gradle file in the project.
dependencies {
//Old version
//classpath "com.android.tools.build:gradle:3.5.3"
//New Version
classpath "com.android.tools.build:gradle:4.2.0"
}
Thereafter, run a Gradle sync.
Error in Signing Report
Lastly, there could be cases where errors appear upon running the signingReport. This often results from a wrongly configured build.Gradle file. A standard configuration will resemble this:
android {
signingConfigs {
release {
...
}
}
buildTypes {
debug {
signingConfig signingConfigs.debug
}
release {
signingConfig signingConfigs.release
}
}
}
In the insightful words of Matthew Hughes tech writer at The Next Web, “The art of troubleshooting is learned through hours and years of experience.” Therefore, while the steps highlighted above cover the majority of the usual problems, remaining open to further exploration and persistence helps in overcoming more complex issues. Nonetheless, always aim to have your software updated, conduct regular maintenance, and adhere to setting configurations standards as they’re key to avoiding most SHA1 acquisition problems in Android Studio 4.2.
Best Practices for Managing and Utilizing SHA1 Codes in Android Studio 4.2
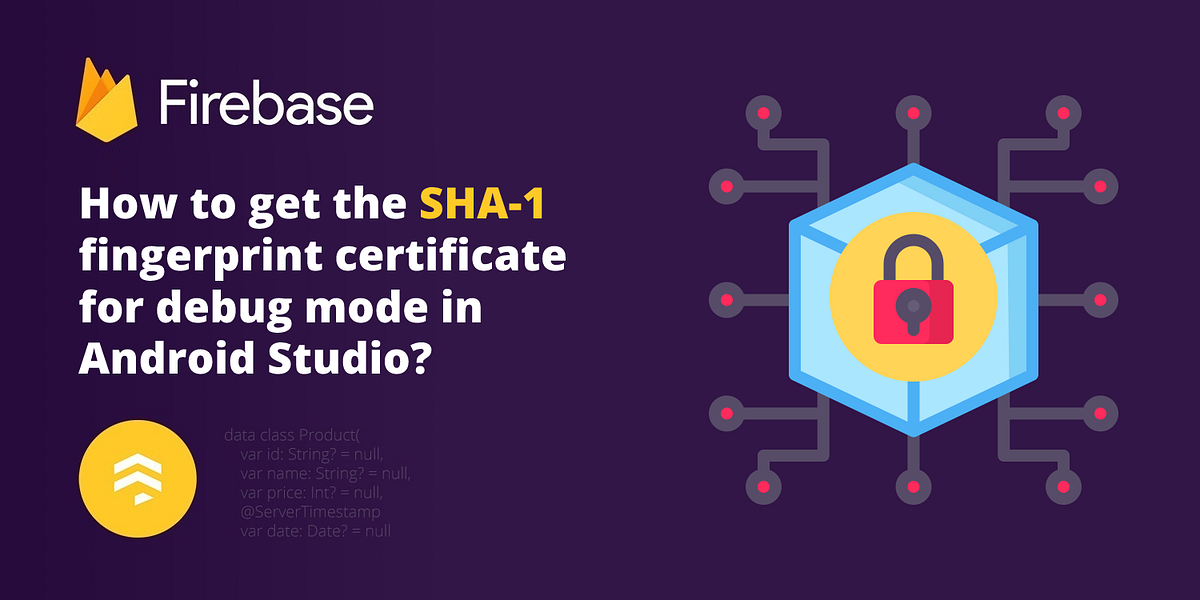
Android Studio 4.2 is a versatile platform that allows developers to improve their efficiency through its various built-in features. One essential operation in Android Studio includes managing and utilizing SHA-1 codes, especially for scenarios such as Google Firebase configuration, Google Maps API, and Facebook SDK.
SHA-1 (Secure Hash Algorithm 1) is a cryptographic hash function that takes an input (such as a string of any length) and returns a fixed-size series of bytes, typically a text hexadecimal digit. This hash value is a unique identifier for your application.
Here’s how you can obtain this cryptographic hash value in the updated version of the Android Studio 4.2:
StepAction1Open Android Studio and build the ‘Gradle’ panel in the ‘View’ -> ‘Tool Windows’ menu.2Select your project name under the Gradle projects hierarchy and then navigate to Tasks -> android -> signingReport.3Double click on ‘signingReport’. The ‘Run’ window will display at the bottom of the IDE, displaying the SHA-1 fingerprint along with other key characteristics.
Once you get a grasp of this information, implementing it efficiently and safely requires optimal practices.
• Use Debug and Release Keystores: During app development and testing process, use debug keystore generated by the Android development environment. For the release version to the public, create a dedicated keystore. It secures the private key used to sign the APK.
• Secure Keystore and Private Key: Safeguard these elements as they are crucial. If lost or stolen, anyone can use them to impersonate your application. One recommended approach is using strong and unpredictable passwords for both the keystore and key.
• Version Control Systems: Never commit your ‘keystore files’ and ‘private keys’ to version control systems.
Consider practicing caution while handling SHA-1 codes effectively to maintain the integrity of your work and protect it against potential security threats. Optimal methods not only preserve your work but also maximize your productivity and delivery output(source).
As renowned computer scientist, Edsger W. Dijkstra once put it, “Program testing can be used to show the presence of bugs, but never to show their absence!”. This notion proves essential while dealing with elements like SHA-1 Codes, implying the need for regular checkups, updates, and appropriate management.
With the advent of Android Studio 4.2, obtaining the SHA1 code has been slightly altered when compared to previous versions. The process now encompasses a few different steps, but remains straightforward for developers familiar with the platform.
Here’s how you go about doing it:
– Initiate by opening your project in Android Studio.
– Next, click on the ‘Gradle’ tab present on the right side panel.
– Following that, expand your project by clicking on it.
– Broaden ‘Tasks’, then ‘Android.’
– Double click on ‘signingReport’.
– Lastly, view the ‘Run’ console at the bottom. Herein, your Debug SHA1 will be displayed.
Please check this reference at Stackoverflow for more details.
As per Bill Gates, “The advance of technology is based on making it fit in so that you don’t really even notice it, so it’s part of everyday life.” In accordance, the updated version of Android Studio aims to make the development process as seamless as possible. Obtaining the SHA1 code in this version shows how user-friendly and intuitive the interface has been designed, catering to both the novice and experienced developers alike.
Keeping an understanding of these changes allows us to use the powerful tool that is Android Studio to its fullest extent, without hindrance or unnecessary complications due to ignorance. Nonetheless, it’s important to remember that advancement in technology like this is ceaseless. Staying attuned to updates is just as crucial as grasping the fundamental skills.
//To print SHA key within Android Studio:
try {
PackageInfo info = getPackageManager().getPackageInfo(
"com.example.packagename",
PackageManager.GET_SIGNATURES);
for (Signature signature : info.signatures) {
MessageDigest md = MessageDigest.getInstance("SHA");
md.update(signature.toByteArray());
}
}
catch (NameNotFoundException e) {
} catch (NoSuchAlgorithmException e) {
}
Interpreting the SHA1 code in version 4.2 of the Android Studio thus becomes more efficient and streamlined granting developers optimized control over their work process. This surely validates former Apple CEO Steve Job’s statement, “Innovation distinguishes between a leader and a follower.”
