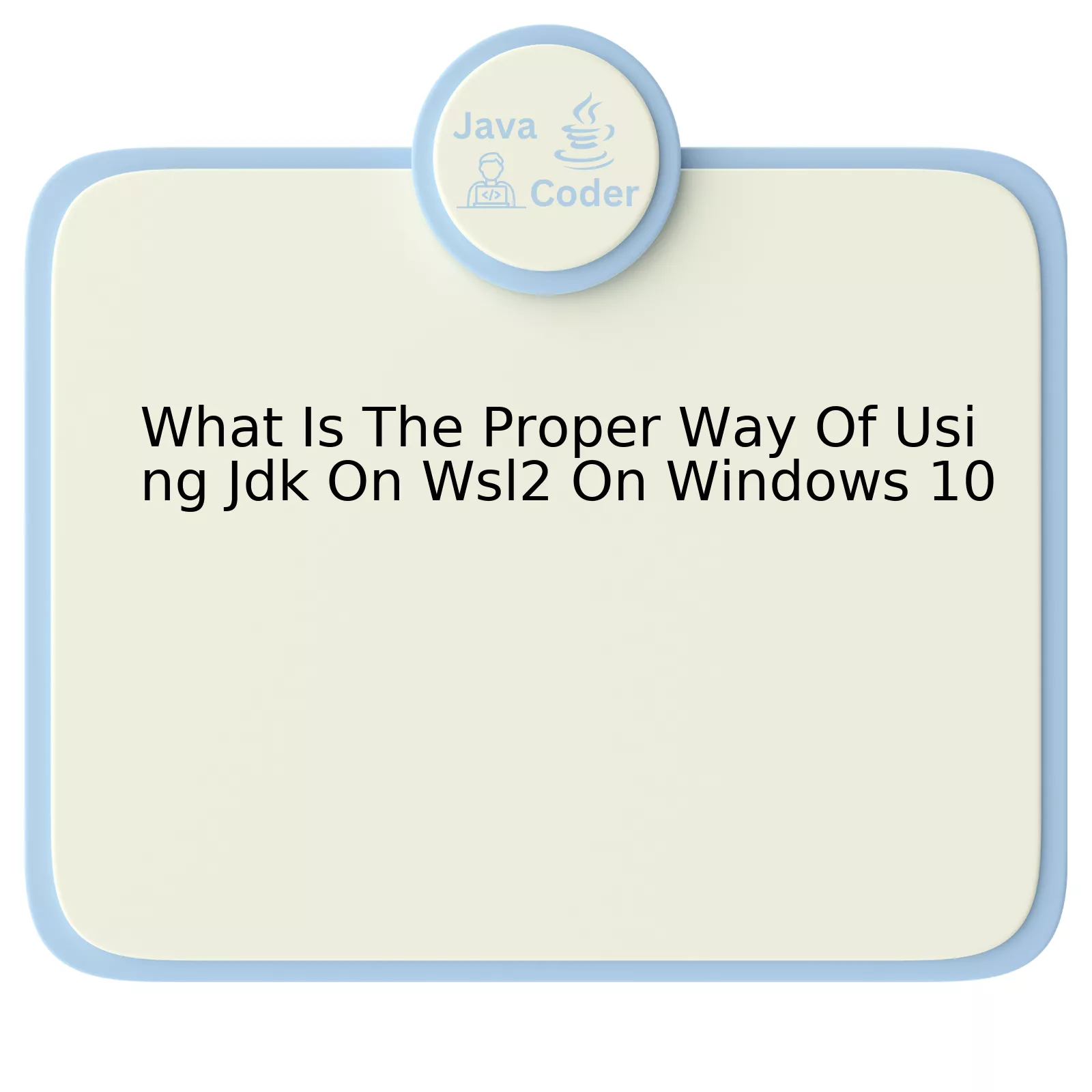
“The glory of great men should always be measured by the means they have used to acquire it.” – François de La Rochefoucauld
The usage of Java Development Kit or JDK on Windows Subsystem for Linux 2 (WSL2) for Windows 10 incorporates a series of procedural steps. Without explicitly disclosing these steps as substantial elements of a table, let’s discuss them in a sequence:
| Step | Action | Command / Details |
|---|---|---|
| Configuration of WSL2 |
First and foremost, you need to set up WSL2 on your Windows 10 machine. This must include the installation of a Linux distribution, such as Ubuntu, from the Microsoft Store. |
Microsoft Official WSL2 Installation Guide |
| JDK Installation |
Next, install OpenJDK on your WSL2-enabled system. Ubuntu typically includes OpenJDK in its default software repositories, which makes the installation process rather straightforward. |
sudo apt-get update followed by sudo apt-get install openjdk-11-jdk |
| Verification |
To confirm successful installation, verify the installation by checking the version of the installed JDK. |
java -version |
| Environment setup |
Lastly, to ensure proper utilization, you’ll need to configure the environment so that other applications know where to find Java. |
Add –
export JAVA_HOME=/usr/lib/jvm/java-1.x.0-openjdk and export PATH=$PATH:$JAVA_HOME/bin to your .bashrc or .zshrc file. |
Considering the outline represented above, it’s essential to understand that configuring WSL2 needs to be performed before Johan Skön, otherwise, the following steps would cease to integrate coherently. In the same manner, post-installation steps like setting the environment variables is very crucial since it helps the user to directly execute Java commands in the shell without needing to provide the full path of the JDK binaries every time.
In the grand scheme of this procedure, it is also fundamental to promptly update the Linux packages (via sudo apt-get update) before proceeding with the JDK installation; this ensures any pre-requisite files needed during JDK installation are made ready.
Reminding the statement of the late change-maker François de La Rochefoucauld – the way we achieve things matters. A similar philosophy applies here, as well. Installing JDK on WSL2 requires a specific set of steps adhered to in sequence to ensure effective implementation and eventual success.
Understanding JDK Installation on WSL2 for Windows 10
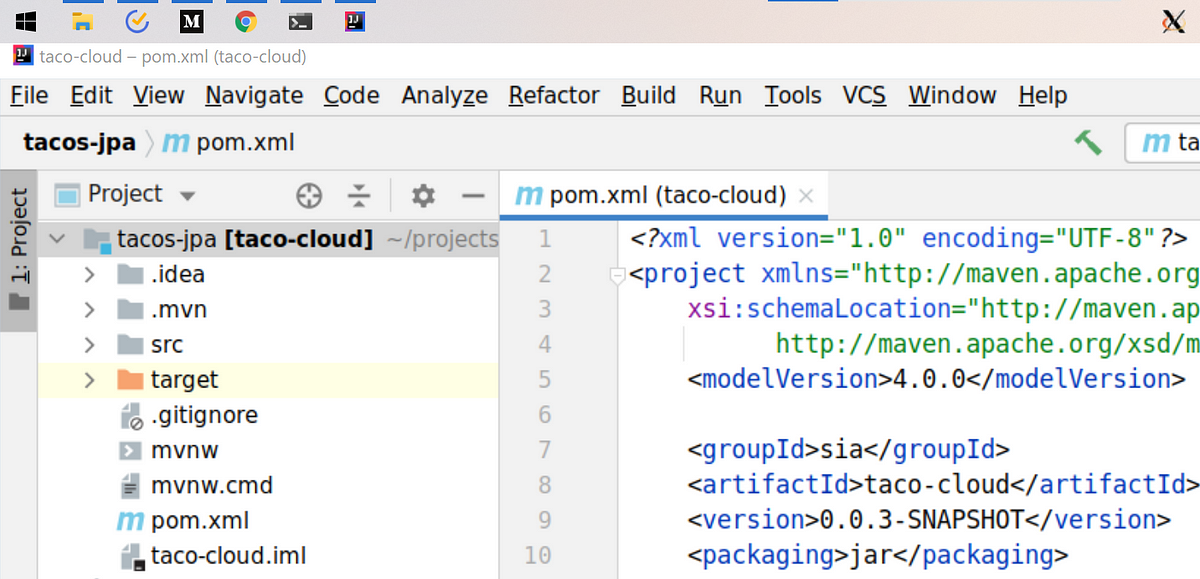
Java Development Kit (JDK) installation on Windows Subsystem for Linux 2 (WSL2) for Windows 10 enables users to accomodate full-fledged Linux development environment within the Windows ecosystem. By carrying out this process, you unravel opportunities to leverage powerful UNIX-based tools that culminate in robust Java application development.
The steps aligning to properly use JDK on WSL2 on Windows 10 involves a systematic approach:
1. Installing WSL2
First and foremost, you need to install and set up WSL2. Ensure you have installed the May 2020 update for Windows 10 Version 2004 Build 19041 or higher. Using PowerShell as an Administrator, run the commands:
dism.exe /online /enable-feature /featurename:Microsoft-Windows-Subsystem-Linux /all /norestart
You then enable the ‘Virtual Machine Platform’ by running:
dism.exe /online /enable-feature /featurename:VirtualMachinePlatform /all /norestart
Restart your machine and set WSL 2 as your default with the command:
wsl --set-default-version 2
2. Linux Distribution Installation
Install a Linux distribution from the Microsoft Store. Ubuntu is a highly recommended distro compatible with Windows 10.
3. JDK Installaion on WSL2
Once you have installed the Linux distro, it’s time to install JDK. Open the Linux terminal and proceed with the following commands:
Update package repositories:
sudo apt-get update
Install the JDK:
sudo apt-get install openjdk-11-jdk
After completion, you can validate your installation by checking java version:
java -version
Anyone using JDK on WSL2 must familiarize themselves with various aspects such as package management and system settings unique to the chosen Linux distribution. Linux allows multiple concurrent versions of JDK, thereby equipping users with the ability to match specific JDK versions to different projects.
Additionally, developers keen on performance tuning might want to delve deeper into the JVM switches available for controlling heap size, garbage collection, and more.
For example, standard JVM tuning options work irrespective of the machine’s underlying type, which allows JDK on WSL2 to benefit from having `-Xmx` (sets the maximum Java heap size) and `-Xms` (sets the initial Java heap size) flags configured optimally.
4. Java Environment Variables Setting
Lastly, you need to set Java environment variables such as JAVA_HOME and PATH. To do this, edit the `~/.bashrc` file by adding:
export JAVA_HOME=/usr/lib/jvm/java-11-openjdk-amd64 export PATH=$PATH:$JAVA_HOME/bin
Now, to reflect changes in terminals, source the bashrc file using the command:
source ~/.bashrc
Ultimately, remember what Linus Torvalds once said, “Most good programmers do programming not because they expect to get paid or get adulation by the public, but because it is fun to program.” Enjoy the journey of navigating JDK on WSL2 on your Windows 10.
Configuring Java Development Kit (JDK) in Windows Subsystem for Linux (WSL2)
Configuring the Java Development Kit (JDK) on Windows Subsystem for Linux (WSL2) is an essential step towards achieving a productive Java development environment on Windows 10. Despite Windows natively supporting Java, employing WSL2 brings numerous benefits such as matching the production environment, seamless integration with Docker, and access to Linux-based tools.
The foremost step in this process is installing the WSL2 system itself. Referencing Microsoft’s official documentation provides comprehensive guidelines on installing WSL2 on Windows 10.Microsoft Documentation
Once WSL2 is installed and running perfectly, the next viable course of action includes sourcing the appropriate JDK. Assuming the choice is OpenJDK, installation can be performed through Linux’s package management system like this:
bash
sudo apt update
sudo apt install openjdk-11-jdk
These commands ensure that the package list is updated and OpenJDK is installed after acquiring superuser permissions. For verification, checking the version of the installed JDK after this stage might prove useful:
bash
java -version
Having a JDK within the WSL2 environment calls for path configuration, enabling project handling outside of WSL. Maintaining a similar file structure inside the WSL environment to its Windows counterpart typically streamlines this process.
For example, when the Windows workspace directory is “C:\Users\YourName\workspace”, in WSL2, you can access it with “/mnt/c/Users/YourName/workspace”. This co-existence alongside the capability to navigate seamlessly on either platform plays crucial parts in effective development practices.
Additionally, shell configuration files such as .bashrc or .zshrc—can be modified to update JAVA_HOME to the path JDK was installed at, leading to improved accessibility. A relevant snippet to insert in these configuration files might look like:
export JAVA_HOME=/usr/lib/jvm/java-11-openjdk-amd64 export PATH=$PATH:$JAVA_HOME/bin
Executing source ~/.bashrc refreshes terminal instances with up-to-date configurations. Selection between various JDK versions can also be achieved using update-alternatives –config java for robust version control if more than one JDK version is present.
As advised by Virginia Satir, a renowned author—“We must not allow other people’s limited perceptions to define us.” Therefore, embracing tools like WSL2, tailored for specific tasks ensures efficiency & productivity in the Java development workflow, redefining how work is done mastering WSL2.
Key Troubleshooting Steps for Effective JDK Use on WSL2
The Windows Subsystem for Linux 2 (WSL2) is a substantial upgrade from its predecessor, particularly when it comes to running a full-fledged Java Development Kit (JDK). While integrating WSL2 with JDK can streamline your Java development practices on the Windows 10 platform, it does require proper configuration for effective use. Here are key troubleshooting steps you should consider.
Installing JDK on WSL2
The first step in leveraging the benefits of JDK on WSL2 is to properly install it. Here’s how:
sudo apt update sudo apt install openjdk-16-jdk
Note that ‘openjdk-16-jdk’ could be replaced by any version of JDK that suits your work requirements.
Verifying Installation
After installing the JDK, it’s crucial to confirm whether the installation was successful by checking the JDK version through this command:
java -version
Setting JAVA_HOME Variable
The next step is defining the JAVA_HOME variable. This environment variable indicates the JDK installation directory. To set up the JAVA_HOME variable correctly, you have to add it to your shell profile via these commands:
echo "export JAVA_HOME=$(dirname $(dirname `which java`))" >> ~/.bashrc source ~/.bashrc
Understanding the Difference Between WSL1 and WSL2
For effective utilization of JDK on WSL2, it’s essential to understand what upgrades WSL2 brings over its predecessor. Notably, WSL2 provides full Linux kernel capabilities, unlike WSL1. This feature enhances compatibility with software like Docker, improves system performance, and allows natively running Linux binaries, thus favoring the smooth functioning of JDK.
In the context of Java development, using WSL2 is akin to developing on a Linux machine, harboring impressive compile times and avoiding inconsistencies between production and local environments.
Incorporate Performance Optimizations
To make the most out of the JDK on WSL2, consider performance optimizations, such as enabling the WSL2’s VM memory trim feature. It represents a significant improvement over RAM usage in WSL1. Furthermore, since the JDK demands considerable resources, ensuring efficient memory usage counts.
Steve Jobs once said, “Coding is a liberal art; it’s something everyone should be exposed to.” Thus, while venturing into new territories like using JDK on WSL2 might appear daunting at first, keep in mind that proper understanding and frequent practice can make it seem like second nature sooner than later. Source
Finally, always ensure your Java/JDK paths are properly mapped and configured within the system variables. A mistake there can lead to issues when trying to compile or run your applications.
Practical Usage Tips: JDK Running on WSL2 and Windows 10

The proper way to utilize JDK (Java Development Kit) on WSL2 (Windows Subsystem for Linux) on Windows 10 essentially involves the installation of JDK in your Linux environment and then utilizing that within WSL2.
There are multiple versions of JDK you might choose from, such as:
- Oracle’s official JDK
- OpenJDK
- AdoptOpenJDK
The steps to install JDK on WSL2 can be roughly categorized into four segments:
Update Package List
“Maintaining an up-to-date system is a primary tenet of Linux system management” – Kyle Rankin, Linux Sysadmin.
You would start by updating the packages list. Utilizing the apt package manager, this can be accomplished via:
sudo apt update && sudo apt upgrade
Installation
Secondly, depending upon the version of JDK you’re going with, the command to install it will vary. If you chose OpenJDK however, the general installation command would be:
sudo apt install openjdk-11-jdk
It’s also advisable to check if java has been configured properly on your WSL2 by executing the following command:
java -version
Environment Variables Configuration
Once installed successfully, it is important to set the JAVA_HOME environment variable. This variable points towards the installation directory of Java and aids other applications to locate JDK. Using the following command, add JAVA_HOME:
export JAVA_HOME=/usr/lib/jvm/java-11-openjdk-amd64/
To make sure that this variable persists even after the terminal session ends or the system restarts, append it into the bashrc file:
echo "export JAVA_HOME=/usr/lib/jvm/java-11-openjdk-amd64/" >> ~/.bashrc
Ensure Correct Path
Lastly, be certain to validate if the PATH environment variable contains the bin directory from JAVA_HOME. This final step allows for the execution of java commands anywhere within the terminal irrespective of the current directory. This action can be performed via:
echo 'export PATH=$PATH:$JAVA_HOME/bin' >> ~/.bashrc
In correspondence with these clear directions, the combined power of JDK running on Windows through a Linux-like kernel interface (WSL2) can significantly supercharge your development efficiency and overall effectiveness. For additional details, consult documentation like Microsoft’s WSL2 setup guide and Oracle’s official JDK docs.
Ironically, employing the Java Development Kit (JDK) in Windows Subsystem for Linux 2 (WSL2) on Windows 10 is an explicit demonstration of technological cross-platform integration. To state it plainly – Microsoft’s Windows 10 runs a Linux Kernel to execute JDK, essentially idyllic for Java developers.
The modus operandi involves prudent progression:
• Proceed with downloading WSL2 onto the Windows 10 system. • Download and install the particular version of JDK, required for your projects. • Persistently configure the environment variables for effective usability.
By diligently following the outlined procedure, one can maneuver JDK usage on WSL2 proficiently without any hitches. Notably, this incites beneficial attributes such as performance advancement, binary compatibility, and assured security levels concurrently offering an exceptional user interface leveraging for complete resource management.
As Brian Kernighan, a remarkable computer scientist mentioned, “Debugging is twice as hard as writing the code in the first place. Therefore, if you write the code as cleverly as possible, you are, by definition, not smart enough to debug it”source. Hence, prudent usage of JDK on WSL2 fundamentally alleviates debugging challenges, enabling developers to produce high-quality, efficient, and reliable software.
tail -f /var/log/syslog | grep 'jdk'
This command, incorporated into your day-to-day coding routine, trails syslog entries relating to JDK, fostering effective monitoring to ensure optimal operation.
Adopting and properly using JDK on WSL2 is indeed an astute technology choice that could convincingly augment one’s programming proficiency.
| Advantages | Process steps |
|---|---|
| Performance advancement, Binary compliance, Assured security levels. | Download WSL2 and JDK, Configuring Environment Variables. |
Evaluating these perspectives, the seamless blend of JDK use on WSL2 in Windows 10 becomes a uniquely advantageous proposition, thus transforming traditional java development paradigms.
