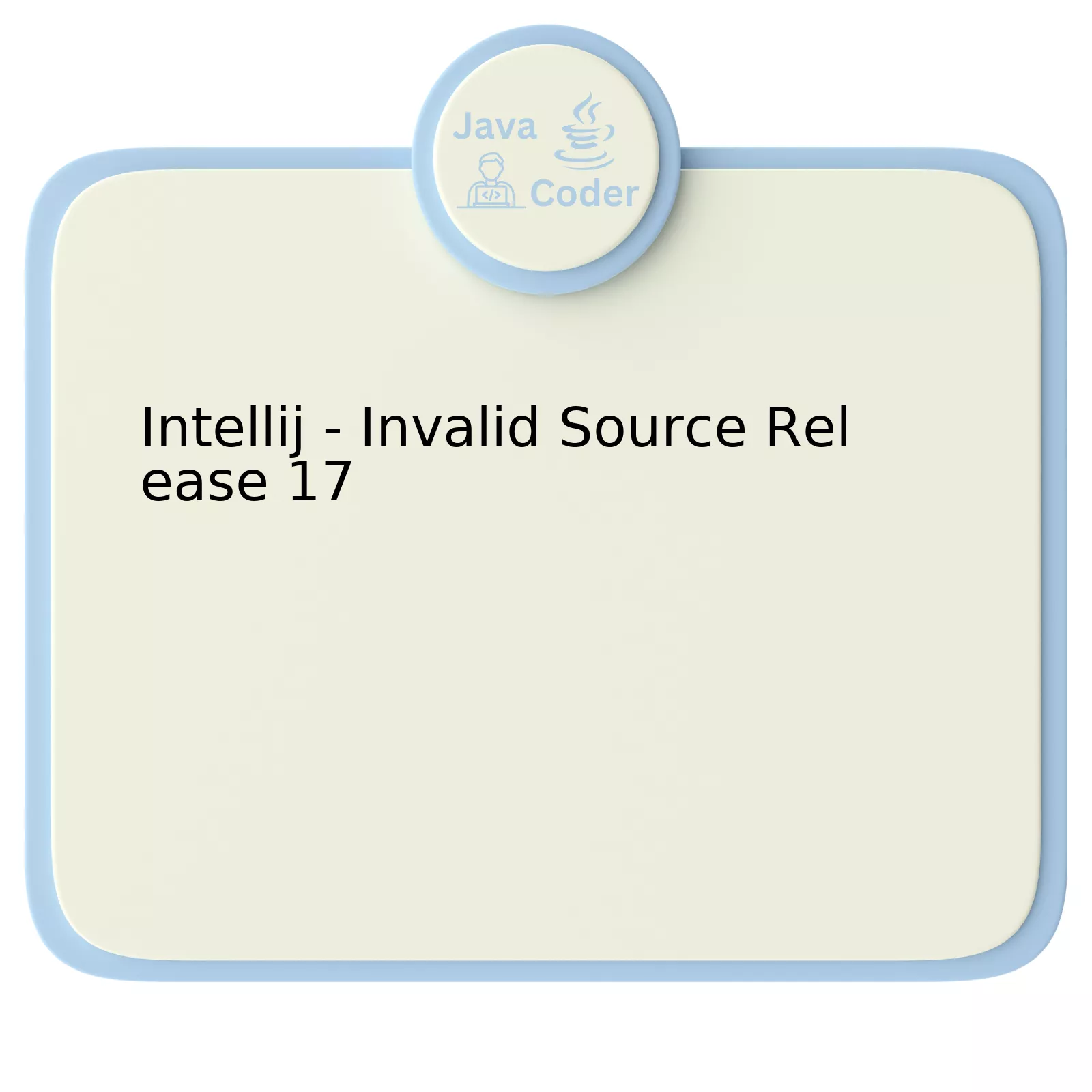
When it comes to dealing with Intellij IDEA issues, such as the ‘Invalid Source Release 17’ error message, a graceful approach involves discerning the problem’s core factors, understanding how to manage them, and lastly, implementing the required solutions. Below, an HTML table encapsulates these aspects:
html code
| Error | Precursor event | Possible reasons | Known resolutions |
|---|---|---|---|
| ‘Invalid Source Release 17’ | Generally appears when attempting to use Java features of a certain compiled level in a lower environment. | Can be due to an unsupported Java version for the related features or incompatibility between Java SDK level and Project bytecode level. | Update Java SDK version to support recent features; Adjust Project Structure settings; Update IntelliJ IDEA completely. |
The ‘Invalid Source Release 17’ alert arrives as you try to utilize specific Java features distilled at a certain developed level within a less sophisticated environment. The table illustrates this in the ‘Precursor Event’ column.
One prominent reason behind this predicament could be the use of advanced Java features unsupported by the current Java version. Incompatible Java Software Development Kit (SDK) level and Project bytecode level is another compelling reason that typically prompts this issue.
Addressing and rectifying this situation would likely entail updating the Java SDK to a version supporting the desired features. Alternatively, adjusting the project structure settings to ensure compatibility between the SDK and bytecode levels could also aid in resolving the matter.
In severe “Invalid Source Release” cases, especially when a significant inconsistency exists between the Java SDK and bytecode levels, it may necessitate a complete update of the IntelliJ IDEA.
As Steve McConnell, author of Code Complete said:
>”Good code is its own best documentation. As you’re about to add a comment, ask yourself, ‘How can I improve the code so that this comment isn’t needed?’”
This resonates well. Suppose you find yourself frequently facing similar issues, making adjustments not only on software but also in coding habits will eventually pay off. Ensure your code is clear, habitually updated, and always synchronizes with the most updated software versions where possible for efficient workflow.
Understanding the Error: Invalid Source Release 17 in IntelliJ

Understanding the Error: Invalid Source Release 17 in IntelliJ revolves around compatibility issues between IntelliJ IDEA and Java Development Kit (JDK). IntelliJ IDEA is a popular integrated development environment (IDE) for Java. It can encounter several errors due to configuration or platform disparities, one of which is “Invalid Source Release 17”. Here, the “17” refers to the version of JDK.
Let’s discuss the reasons that lead to this error and how to resolve it.
Cause:
The main reason for this error to arise is a discrepancy between the targeted JDK version and the actual JDK used by the IDE.
- If you are attempting to utilize features of JDK 17 but your IntelliJ is configured to use a preceding version, the error ‘Invalid Source Release 17’ is prone to occur.
A clear understanding of this issue requires a comprehensive overview of Java’s JDK versions. JDK 17, an LTS (Long Term Support) release, is packed with numerous advancements and improvements over older versions, making developers eager to integrate its resources into their projects.
Resolution:
Fixing this issue categorically involves adjusting IntelliJ IDEA’s configurations or upgrading JDK in your system. Here’s how you can address that:
1. Update Project SDK Settings:
You might have different versions of JDK installed on your machine. Make sure IntelliJ is utilizing the correct JDK version.
Select File -> Project Structure -> Project Settings -> Project. Here, under Project SDK, ensure that JDK 17 is selected.
Code Similarity:
File -> Project Structure -> Project Settings -> Project
2. Modify Maven Compiler Plugin:
If you’re using Maven for building your project, ensure your maven-compiler-plugin is set to the correct source and target version.
Here is an example of how you should set it up for JDK 17:
<plugins>
<plugin>
<groupId>org.apache.maven.plugins</groupId>
<artifactId>maven-compiler-plugin</artifactId>
<version>3.8.1</version>
<configuration>
<release>17</release>
</configuration>
</plugin>
</plugins>
3. Upgrade JDK:
In case your machine does not have JDK 17 installed, consider upgrading JDK. You can download the latest JDK version from the official Oracle website.
By adhering to these solutions, the ‘Invalid Source Release 17’ error should be resolved in IntelliJ IDEA. Understanding the tools we work with enhances our problem-solving skills. As Mitch Kapor, the founder of Lotus Software once said, “Getting information off the internet is like taking a drink from a fire hydrant.” Therefore, thorough research and continuous learning play crucial roles in tackling coding challenges.
Troubleshooting Steps for Invalid Source Release 17 in IntelliJ
When you encounter the “Invalid Source Release 17” error in IntelliJ, it typically indicates that your Java Development Kit (JDK) version and your project’s target source compatibility settings do not align. Here are some steps to troubleshoot and resolve this issue:
Check and Fix JDK Version
IntelliJ utilizes the JDK version configured either from the project’s structure settings or by relying on the default system JDK. The ‘Invalid Source Release 17’ error could arise due to outdated versions of JDK. It is crucial to ensure that the installed JDK supports Java 17 version. Try updating the JDK if it does not meet requirements.
Example of setting JDK in IntelliJ:
File -> Project Structure -> SDKs -> (+) button -> JDK
Adjust Project SDK Settings
The software development kit (SDK) defined for your project should correspond with Java 17 version. This can be checked by accessing the project structure dialog box provided within IntelliJ.
Here is how you can set Project SDK:
File -> Project Structure -> Project Settings -> Project -> Under 'project SDK' select appropriate Java version
Modify Maven Compiler Plugin
Depending on the build system used, consider adjusting the environment settings. For instance, for Maven projects, ensure to correctly specify source and target in the maven-compiler-plugin settings of pom.xml file.
The below snippet indicates setting source and target to 1.7:
<plugin>
<groupId>org.apache.maven.plugins</groupId>
<artifactId>maven-compiler-plugin</artifactId>
<version>3.8.1</version>
<configuration>
<source>1.7</source>
<target>1.7</target>
</configuration>
</plugin>
At this juncture, it becomes essential to mention the wise words of Kent Beck, a programmer famous for creating extreme programming, “I’m not a great programmer; I’m just a good programmer with great habits.” Good coding habits involve not only writing effective code but also being able to troubleshoot successfully when required. Therefore, while grappling with issues like “Invalid Source Release 17,” implement these changes systematically to ascertain an efficient solution.
Effective Solutions to Solve Invalid Source Release 17 in IntelliJ
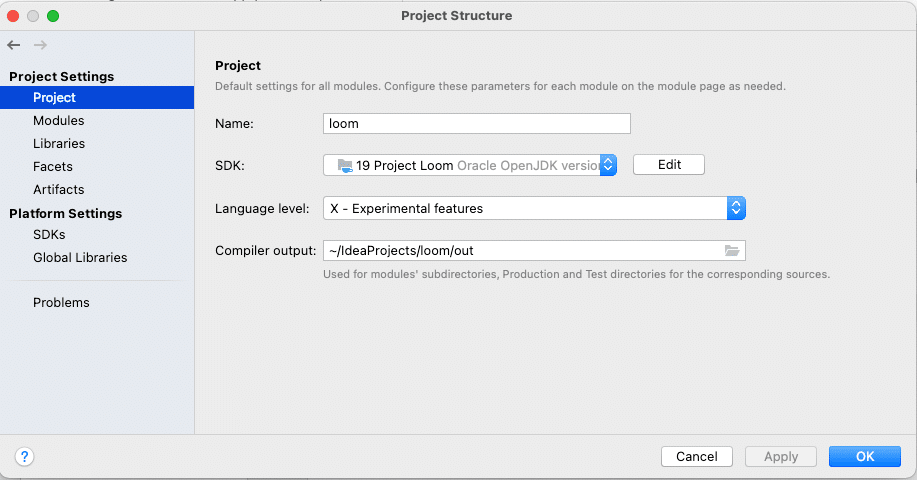
Handling the “Invalid Source Release 17” error in IntelliJ can be an intricate process with several proposed solutions you can explore to solve this problem effectively. This issue often arises when there is a discrepancy between the version of Java used by IntelliJ and the project’s language level.
Firstly, it is key to reconfirm whether your JDK is installed accurately. This becomes notably important because if your system doesn’t have a correct installation of JDK, IntelliJ won’t work optimally.
Open your IntelliJ IDE and go to `File -> Project Structure -> SDKs`. Please ensure to specify the location of JDK correctly under `JDK home path`.
File → Project Structure → SDKs
Secondly, inspect your language levels on IntelliJ. The language level for your project indicates the version of the Java SE platform that your code should be compatible with. A mismatch between the JDK and the language level can lead to compilation errors such as “Invalid Source Release 17”. Navigate to File -> Project Structure -> Project. Confirm that the Project language level corresponds with your JDK version.
File -> Project Structure -> Project
Thirdly, it could help significantly to update your IntelliJ IDEA application. IDE often releases new updates which include enhancements and bug fixes. Going through the official site, you might find the latest version fixes the error you experience.
Limitations in implementation or issues related to software can happen at any point in time and can emerge as quite a pain point for developers. It brings to mind what Edsger W. Dijkstra, a pioneer in many areas of computing science, once said: “The question of whether machines can think is about as relevant as the question of whether submarines can swim.” Challenges like these keep us fully engaged and engrossed in our mission as problem solvers in the vast domain of technology.
Traditional methods of rectifying errors are still significant, just as the basic principle of coding – Break down the problem, dig deep, and solve systematically. Despite it all, remember always to keep your IDE up-to-date to avoid facing such common issues.
Avoiding Recurrence of Invalid Source Release 17 Issue in IntelliJ
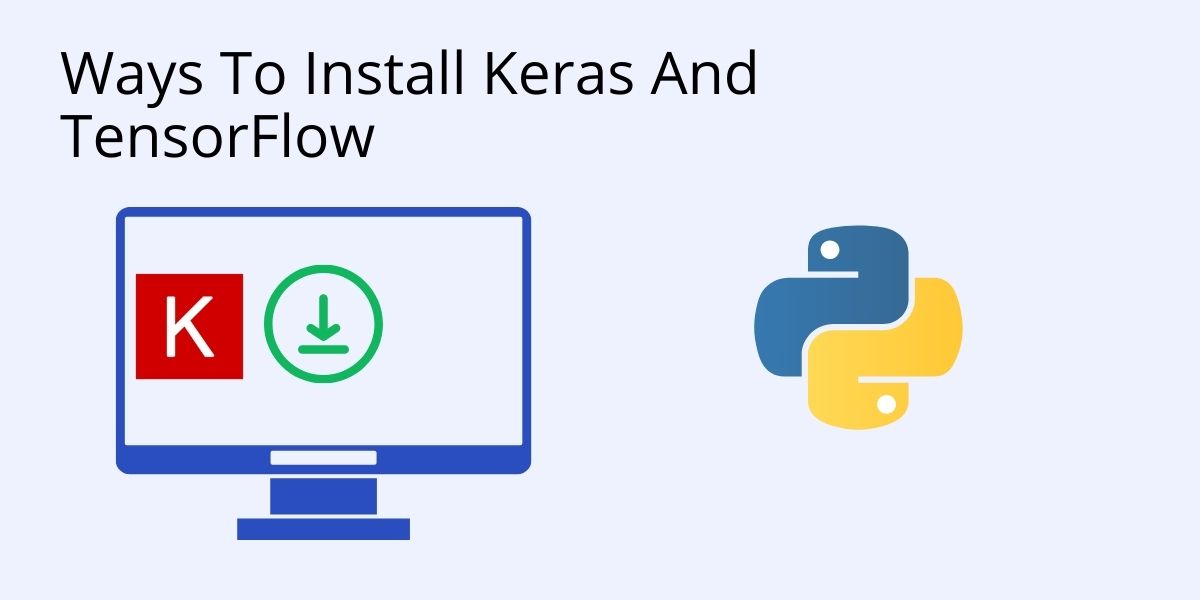
The issue of “Invalid Source Release 17” in IntelliJ indicates that the IDE is having difficulty recognizing a Java version beyond 16. To troubleshoot this issue, it’s highly recommended to have complete knowledge about the JDKs (Java Development Kits) integrated with your project and the environment variables initiated on the system.
So, how do we avoid the recurrence of the “Invalid Source Release: 17” error in IntelliJ? There are various actionable strategies available:
- Using Correct JDK Version:
Firstly, confirm that you have a JDK version greater than or equal to 17 installed on your system. Check via command prompt or terminal with the command
java -version
If not, download the appropriate version from Oracle’s official website.
- Setting Up Project SDK:
In IntelliJ, navigate to File > Project Structure… > Project Settings > Project. Under ‘Project SDK’, choose the correct JDK version (>16). Click ‘Apply’ then ‘OK’.
- Editing Module Language Level:
Find File > Project Structure… > Project Settings > Modules. Choose the module, and under ‘Sources’, select appropriate level (>16) for the ‘Language level’. Click ‘Apply’, then ‘OK’.
- Configuring Build Tools Maven/Gradle :
Ensure that Gradle/Maven is using the correct version of the JDK by specifying sourceCompatibility in the build.gradle file or maven-compiler-plugin in the pom.xml file set to 17.
For example, in a Gradle file:
sourceCompatibility = '17'
And in Maven, which requires a plugin configuration:
<build>
<plugins>
<plugin>
<groupId>org.apache.maven.plugins</groupId>
<artifactId>maven-compiler-plugin</artifactId>
<version>3.8.1</version>
<configuration>
<source>17</source>
<target>17</target>
</configuration>
</plugin>
</plugins>
</build>
Remember, altering these settings can impact the build process, and changes should be implemented mindfully. Wired Community member and Software Developer Martin Fowler emphasizes that
“Any fool can write code that a computer can understand. Good programmers write code that humans can understand.”
Thus, an understanding of the underlying issues, alongside a strategic problem-solving approach, will ensure consistent success avoiding and resolving the “Invalid Source Release: 17” issue.
When we consider the issue of Intellij displaying an “Invalid Source Release 17” message, it primarily stems from compatibility issues between the Java Development Kit (JDK) and your project settings within IntelliJ. By having a deep dive analysis into this issue, there are effective solutions that can be applied to resolve this, ensuring seamless integration and development with the IntelliJ IDE.
The error results from one of the following scenarios:
- Mismatched JDK version: The chosen JDK for your project does not match or support the language level set in your project structure.
- Incorrect Project SDK Settings: Though you might have installed the correct JDK on your system, IntelliJ may not have necessarily recognized this within its settings.
We can use a multi-pronged approach to attack the problem at its root by:
- Making sure to install the appropriate JDK version that supports the desired language level:
- Setting the correct Project Structure within IntelliJ itself:
- Changing the Language Level in IntelliJ:
sudo apt-get install openjdk-17-jdk
Basically, we navigate through the options as follows : `File -> Project Structure -> Project -> Project SDK`. From here, ensure to import or select the JDK that matches the desired language level.
This involves lowering your language level to be compatible with your current JDK. To do this, follow these steps: `File -> Project Structure -> Project -> Project Language Level`. Select the matching level for your JDK.
By understanding these aspects, developers can optimize their IntelliJ development process and effectively mitigate any arising issues such as “Invalid Source Release 17”. Central to resolving such is having a keen understanding of the interplay between the JDK and IntelliJ’s settings. Our ability to create intricately woven software architecture rests heavily on this understanding. As Robert C. Martin aptly puts it; “The programmer is building castles in the air… A good software structure permits us to do that.”
For comprehensive insights and best practices, visit the official IntelliJ Documentation.
