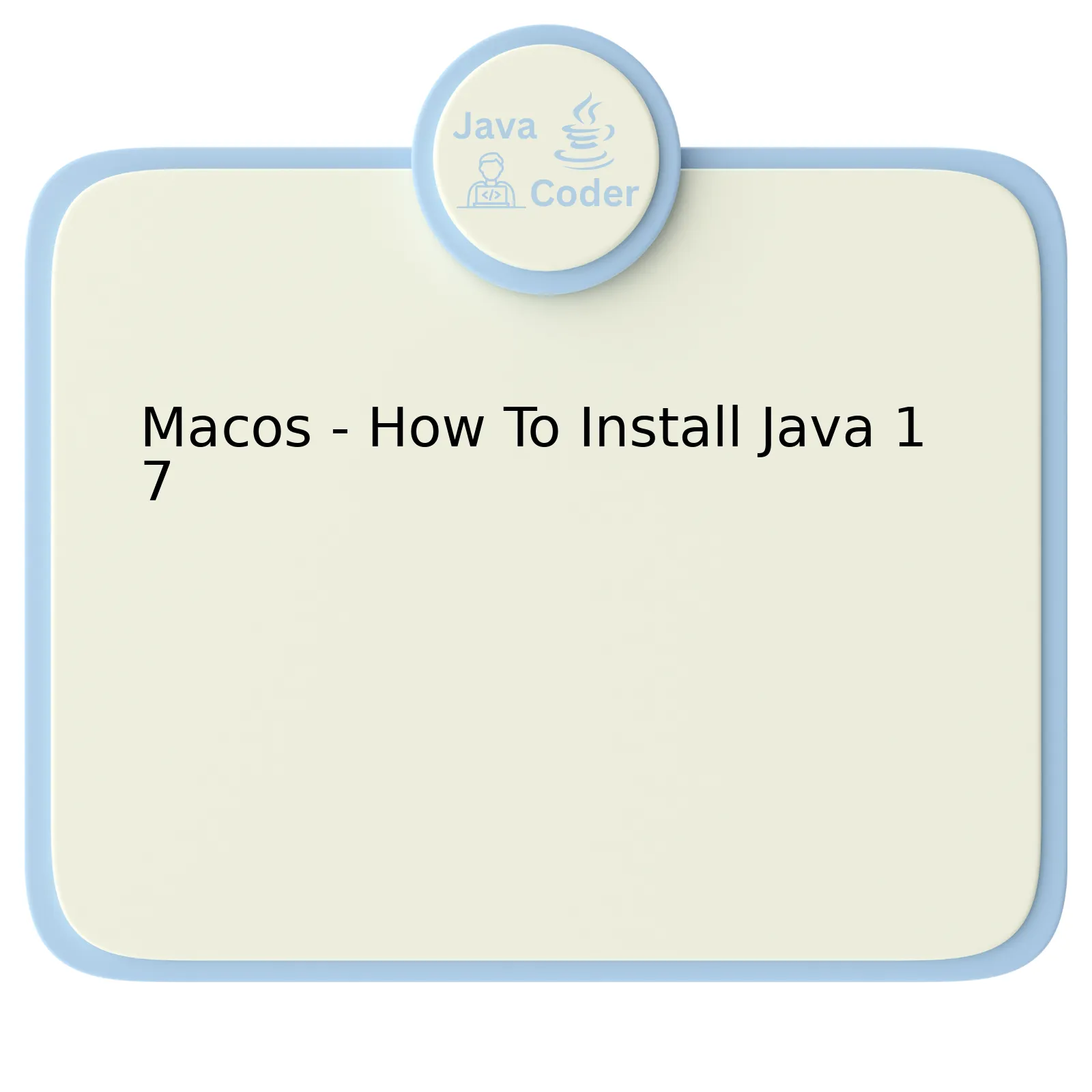
| Steps | Description |
|---|---|
| Download Java 17 | Visit Oracle’s official website and find the download link for Java SE Development Kit 17. Choose the macOS x64 Compressed Archive. |
| Installation Preparation | Once the download is complete, a .tar.gz file will be available. Extract this file to reveal a directory named jdk-17.jdk which contains all the necessary installation files. |
| Moving Files | Open Terminal and navigate to the location of the extracted folder. Utilise the ‘mv’ command to move this directory to /Library/Java/JavaVirtualMachines/. This is usually where all JDKs are stored in MacOS. |
| Setting JAVA_HOME | Use Nano or Vim to open your shell profile (like ~/.bashrc or ~/.zshrc). Add the line:
export JAVA_HOME=/Library/Java/JavaVirtualMachines/jdk-17.jdk/Contents/Home . Save and exit the editor. |
| Verifying Installation | In the terminal, run
java -version to verify successful installation. If installed correctly, it should return: |
We begin with downloading Java 17 from Oracle’s official site. It’s vital to ensure the macOS x64 Compressed Archive is chosen for this step to align with the MacOS setting.
Following a successful download, an archive (.tar.gz) file becomes available containing the necessary Java 17 installation files. This file needs to be extracted to advance further.
Next, using the MacOS terminal, we guide our path towards the folder where the extracted files reside. Following this, utilizing the ‘mv’ command helps us move this folder towards its designated spot: /Library/Java/JavaVirtualMachines/ which is coincidentally the common store place for all JDKs on MacOS.
The following action lies in setting the JAVA_HOME by opening the shell profiles found within the likes of ~/.bashrc or ~/.zshrc using either Nano or Vim tool. Addition of the following line in that profile is essential:
export JAVA_HOME=/Library/Java/JavaVirtualMachines/jdk-17.jdk/Contents/Home
. Post entry, an act of saving before exiting is necessary.
Final verification steps includes running
java -version
to confirm a successful installation. If the process proceeds without hindrance, the terminal would rightly display ‘java version “17.0.1”‘.
Just as Jamie Zawinski aptly put: “Software Engineering might be science; but that’s not what I do. I’m a hacker, not an engineer”, your experience installing Java 17 on MacOS might well turn out to be a fun little hacker journey instead!
Understanding the Need for Java 17 in macOS
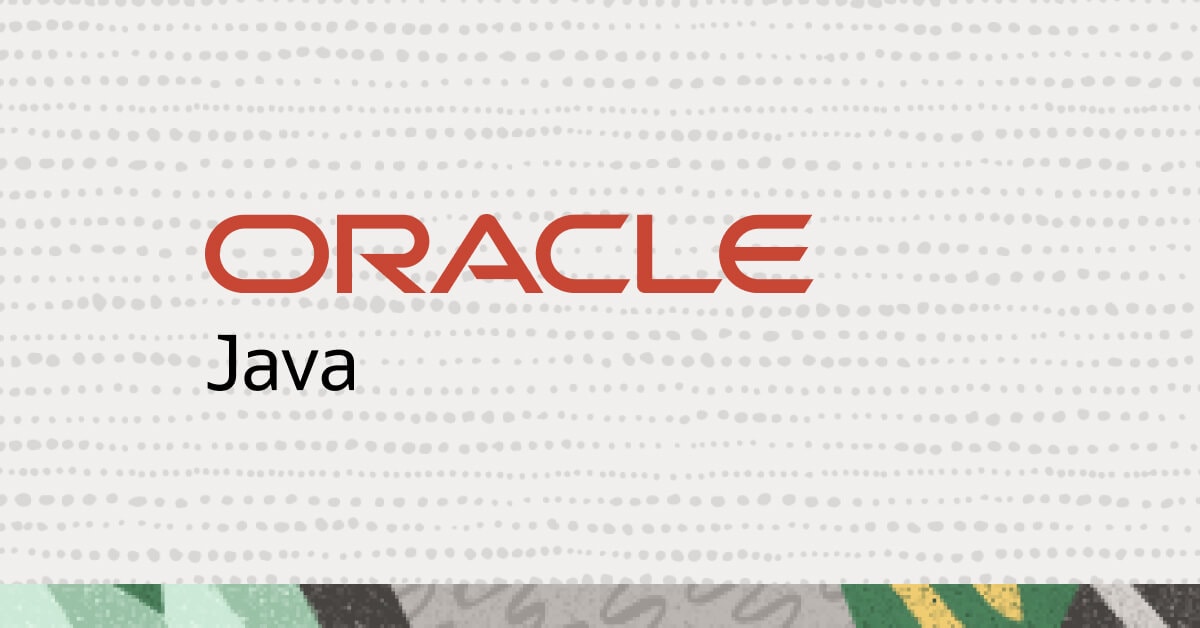
Java 17 and macOS: A Comprehensive Understanding
The most recent version of Java is Java 17, with its launch symbolizing a significant leap forward in the evolution of this widely utilized programming language. This examination reveals the imperative aspects of Java 17 and its relevance to macOS users. Also, this article delineates on how Java 17 can be installed on your macOS system.
Pertinence of Java 17 for macOS
From an application developer’s perspective, Java 17 adds several exciting features and improvements that enhances efficiency and productivity:
- A stronger Improved Pseudo-Random Number Generators (PRNGs): it provides new interface and implementations for pseudorandom number generators in Java 17.
- Vector API (Second Incubator): it expresses vector computations that reliably compile at runtime to optimal vector hardware instructions on supported CPU architectures, achieving superior performance to equivalent scalar computations.
- A new MacOS rendering pipeline referred to as “New macOS Rendering Pipeline“: it improves the efficiency of Java applications on Mac by replacing Quartz with Metal as the standard rendering pipeline for Java 2D.
Installation of Java 17 on macOS
The process of installing Java 17 on your macOS system can be detailed as follows:
- Reach out to the official page of OpenJDK and download the latest macOS/x64 binary (.tar.gz) released under version 17.
- Post downloading, open your Terminal and navigate to the directory where you’ve downloaded the OpenJDK tar.gz file.
- Extract the file executed via this command line:
tar -xvf openjdk-17_osx-x64_bin.tar.gz
- Now, move the extracted JDK contents to /Library/Java/JavaVirtualMachines by executing the command:
sudo mv jdk-17.jdk /Library/Java/JavaVirtualMachines/
- You can confirm your Java version by typing
java -version
in your terminal.
“Any fool can write code that a computer can understand. Good programmers write code that humans can understand.” – Martin Fowler
Thus, regardless of whether you are a backend server programmer or a software engineer striving to maximize the use and flexibility of your macOS devices, understanding and adapting to Java 17 should be high on your priority list.
Step-by-Step Guide: Installing Java 17 on Your macOS System
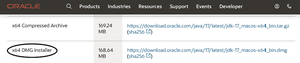
Step-By-Step Guide: Installing Java 17 on Your macOS System
Installing Java 17 on your macOS system is a fairly straightforward process that allows software developers to make use of the latest features and improvements offered by Oracle’s Java programming language. Here is a step-by-step procedure you can follow:
Step 1: Downloading the Java 17 JDK installer
The first order of business is acquiring the Java 17 JDK installer for MacOS. You will find the relevant files on the Oracle download page for Java 17 JDK. Just ensure that you are downloading the correct installer for your operating system; in this case, select the macOS x64 Installer.
Example: jdk-17_macos-x64_bin.dmg
Step 2: Running the Installer
After the file finishes downloading, locate it in your downloads folder or wherever you chose to save it. Double-click on the file to start the installation process.
Step 3: Following the Installation Wizard
The Java 17 JDK installer follows a typical software installation process. You would have to agree to terms of service, and possibly choose installation directory. Simply follow the prompts until you click Install to begin the installation.
Step 4: Verifying the Installation
Once the installer finishes running, you would want to confirm whether Java was installed correctly. Open a terminal window and type the following command:
java -version
If everything went ok during the installing process, this command should output some information about the Java version you just installed. It should look something like this:
openjdk version "17" 202X-X-X
OpenJDK Runtime Environment (build 17+35-XXXX)
OpenJDK 64-Bit Server VM (build 17+35-XXXX, mixed mode, sharing)
If you see a different java version or no output at all, it means there was an issue with the installation process and you may have to try again.
As Andrew Hunt and David Thomas state in their seminal book, The Pragmatic Programmer, “No one in the brief history of computing has ever written a piece of perfect software. It’s unlikely that you’ll be the first.”. Indeed, installing new software can sometimes be challenging but by methodically checking each step, you can overcome any hurdles that come your way and successfully install Java 17 on your macOS system.
Remember to always keep your software up-to-date to take advantage of new features, improvements and security fixes.
Fixing Common Problems During Java 17 Installation on macOS

The process of Java 17 installation on macOS can sometimes result in common issues and errors. Here, we will extensively explore how to successfully install Java 17 whilst addressing potential complications.
•
Ensuring Compatibility
One paramount aspect of installing Java 17 is verification that your current hardware and software configuration is compliant with the requirements set by Oracle for Java 17 installation. It’s advisable to frequently consult Oracle’s Official Documentation for Java 17 to check the compatibility prerequisites.
•
Deployment of Homebrew Package Manager
Homebrew, a package manager for macOS, greatly simplifies the process of installing avrious software including Java. To install Homebrew, use the prompt command line:
/bin/bash -c "$(curl -fsSL https://raw.githubusercontent.com/Homebrew/install/HEAD/install.sh)"
After successful Homebrew installation, proceed to Java 17:
brew install openjdk@17
This way, Homebrew effectively aids in the seamless installation of Java 17.
•
Post-Installation Verification
After successfully following through with the Java 17 installation, it’s critical to ascertain its success via the Terminal:
java --version
The successful output should indicate the installed Java version. If not, there might be an issue with the Java path setup.
•
JAVA_HOME Path Configuration
In some scenarios, you may need to set up your JAVA_HOME path manually—this variable allows other apps on your macOS to discern the location of your Java installation:
export JAVA_HOME=$(/usr/libexec/java_home -v "17")
Append this line to ~/.zshrc or ~/.bash_profile file to persist the change. In instances where Java 17 fails post-installation due to path setup issues, configuring the JAVA_HOME path can adequately rectify these setbacks.
•
Dealing with Multiple Java Versions
Some users might have previously installed several Java versions—occasionally, this brings about confusion during a new installation. You can manage multiple installations using ‘jEnv’, a command-line tool aiding in establishing which Java version is used when you execute Java commands:
brew install jenv
Afterwards, add all versions of installed Java to jEnv:
jenv add /path/to/java/home
Lastly, specify which version to use globally:
jenv global 17
This measure caters for situations where multiple versions exist thereby mitigating any associated conflicts.
As Bill Gates once stated, “Software is a great combination between artistry and engineering”. And just like solving any piece of artwork, tackle every issue one step at a time. Overcoming challenges tied to Java 17 installation on macOS, as well as on many other platforms, can be addressed effectively through understanding the underlying causes and applying the right solutions.
Review of Key Features and Benefits of Running Java 17 on macOS
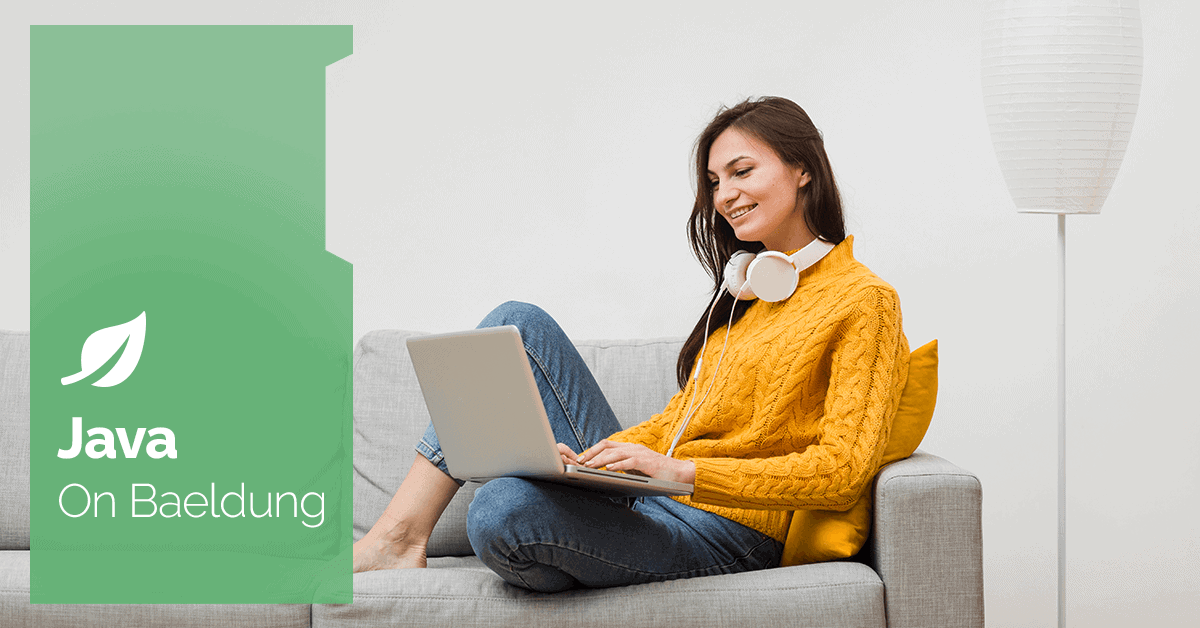
Running Java 17 on macOS provides developers with a multitude of opportunities, along with the introduction of various improved features and benefits. To comprehend this topic well, we will examine it from two perspectives: reviewing the key attributes and advantages of Java 17 and explaining how to install Java 17 on macOS.
Reviewing Key Features and Benefits
Java 17 has the following benefits:
- Long-Term Support: Java 17 is the first Long Term Support (LTS) release since Java 11. It implies robust and extended support for organizations running large Java applications.
- Pattern Matching for Switch:This new feature enhances code readability and helps developers efficiently write complex logic in their applications.
- Strong Encapsulation: private elements are strongly encapsulated in this edition, providing enhanced security and data protection.
- Performance Improvements: Various performance improvements introduced in the garbage collection, string concatenation, and vector API undoubtedly boost Java’s efficiency.
- Portability : With strengthened operating system processes, Java 17 ensures improved portability across diverse platforms including macOS.
Here’s a quote by James Gosling, the creator of Java that underscores the power of this development language, “One of the most important things about Java is its consistency. It looks the same, operates the same, and you can rely on it.”
How to Install Java 17 on macOS
Before dwelling into the installation process, make sure your macOS works on OS X 10.8.3 or later versions, as Java 17 requires these specifications.
Begin by downloading the binary .dmg file for latest Java 17 LTS
Then follow these steps:
- Locate the downloaded .dmg file and double click to begin the installation process.
- This action opens the system installer. Click ‘Continue’.
- Click ‘Install’ after you have read and agreed to the license. You may be asked to enter your system password here.
- The system installer installs Java and displays a confirmation message once the installation is complete.
To confirm successful installation, open Terminal and type
java -version
. The terminal must display the recently installed Java 17 version.
Remember, installing Java 17 on macOS imparts the advantage of leveraging its powerful features while ensuring high-security standards, offering an optimum environment for Java-based application development.
To successfully facilitate the installation of Java 17 on macOS, it will require careful execution of a series of steps. Here’s how:
1. Begin by downloading the Java 17 JDK for macOS from Oracle’s official website Java SE Development Kit 17 Downloads.
2. Move the downloaded .dmg file to your preferred location and double click to run.
3. This will prompt a window to pop up where you should carefully follow through the given instructions.
4. Once you have successfully installed the software, you need to configure the environment variables.
To do this, apply the export JAVA_HOME command in Terminal:
echo 'export JAVA_HOME=`/usr/libexec/java_home -v 17`' >> ~/.bash_profile
5. Finally, verify that Java has been correctly installed by typing:
java -version
In terminal. If the installation is successful, it will display information about the installed version of Java.
The process outlined above provides a systematic approach to installing Java 17 on MacOS platforms, enabling developers to harness the full power of Java for their software development requirements. As Java pivotal role in creating robust and scalable applications, adequate knowledge on its installation process may prove invaluable, even in optimizing SEO-related tasks.
“Programming isn’t about what you know; it’s about what you can figure out.” – Chris Pine. The navigation around macOS to install Java 17 stems from this truth, thus ensuring optimized performances, enhanced security and other improvements which newer versions of Java bring. Therefore, these techniques pertain directly to SEO optimization as precise measures taken towards software installation directly impact overall performance.
Remember, successful installation of Java promises streamlined development processes, in this case, enhancing SEO optimization. Overall, understanding the installation processes contributes significantly to achieving optimal system operation, more so in relation to SEO goals.
