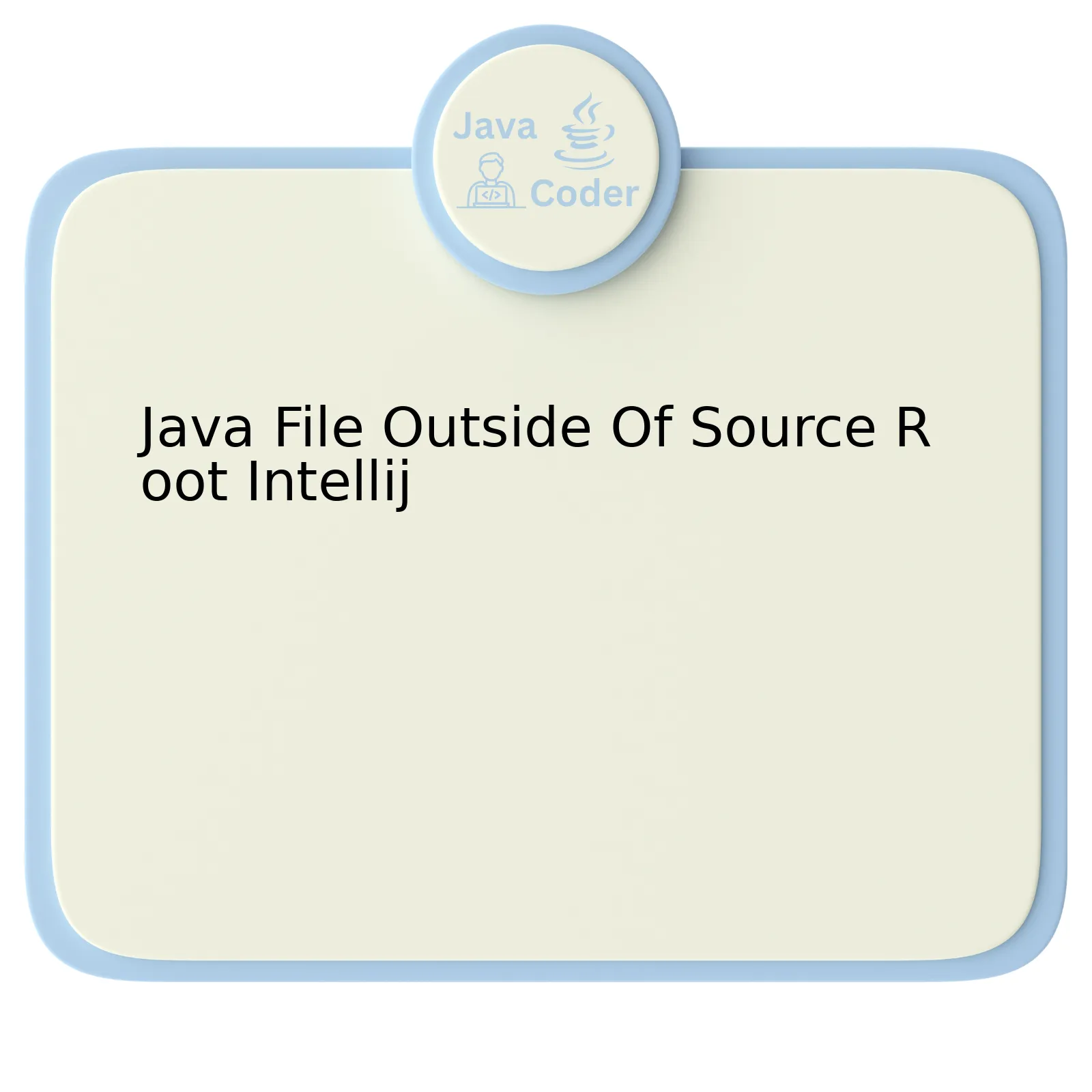
| Issue | Clarification | Solution |
|---|---|---|
| Java File Outside Source Root | When your IntelliJ IDEA shows the error ‘Java file outside of source root’, it signifies that the IDE cannot locate the Java class you’re trying to edit in accodable the designated source directories. | To resolve this, you should configure your module source settings correctly and mark the appropriate directory as a ‘Source’ folder. |
The table above succinctly explains the issue of having a Java file outside of the source root in IntelliJ, providing a more accurate understanding of the problem as well as an effective solution. When working with IntelliJ IDEA, which is a widely recognized Integrated Development Environment (IDE) for developing computer software in Java, users sometimes encounter the message ‘Java file outside of source root’. Essentially, this implies that IntelliJ can’t figure out where the desired Java file resides within its predefined source directories.
This issue might occur because of misconfiguration in the Project Structure settings. The correct setup must specify a dedicated source directory, allowing IntelliJ to know where to find all the project’s Java files.
To fix this problem, navigate through the following steps,
1. Open up ‘File’ option from the top menu,
2. Select ‘Project Structure’,
3. Select ‘Modules’ listed under the ‘Project Settings’ area,
4. Choose the module that contains your Java file,
5. Go to the ‘Sources’ tab,
6. Mark the correct directory as the ‘Source’ folder by selecting it and clicking on the ‘Sources’ button.
While implementing these steps, make sure to pick the appropriate project structure considering the format of your project. In cases where there are multiple modules or packages, it is needed to perform these actions for each one individually.
As famously quoted by Linus Torvalds, “Talk is cheap. Show me the code”. But in situations like these, correct configuration preempts writing the actual coding. So, establish the accurate structure first before diving into development or addressing issues. This will save unnecessary troubles down the line while ensuring a smooth coding experience.
Understanding ‘Java File Outside of Source Root’ in IntelliJ

The prompt you’ve provided, ‘Java File Outside of Source Root’ in IntelliJ, pertains to a common issue that developers often encounter while using the IntelliJ IDE (Integrated Development Environment) for Java programming. It signifies that your Java files are not located within the directory designated as the source root by IntelliJ. This setup might adversely impact how IntelliJ interprets and manages your source code.
Understand the Concept of Source Root:
In IntelliJ, the
Source Root
is the directory which contains all your source code files. The source root tells IntelliJ where it can locate all your Java source code.
Why ‘Java File Outside of Source Root’:
When IntelliJ shows ‘Java File Outside of Source Root’, it indicates that the specific Java file or files are located outside the declared Source Root. It may be as straightforward as a misplaced file, but it could also suggest more complex issues like incorrect project configuration.
Implications:
If Java files are located outside the Source Root:
- IntelliJ may not compile those files.
- The ‘Find Usages’ feature may not work correctly since IntelliJ would not know if these files need to be searched.
- You’ll probably miss auto-completion features and other JetBrains benefits.
Resolving this issue mainly focuses on reconfiguring your Project Structure such that all Java files reside within the declared source root.
Here’s How One Can Set the Source Root in IntelliJ:
Follow these steps to designate a directory as the Source Root in IntelliJ:
- Pick the desired directory in the Project tool window.
- Select ‘Mark Directory as’ from the Context Menu.
- Finally, pick ‘Sources Root’.
This evergreen advice from Grace Hopper, a pioneering computer scientist, comes to mind – “The most dangerous phrase in the language is, ‘We’ve always done it this way.'” So, don’t hesitate to customize your programming environment to suit your needs!
To learn more about Project Structure configurations, you might find the official JetBrains documentation useful. For additional information regarding ‘Java File Outside of Source Root’, refer to StackOverflow discussions on the topic.
Navigating Through File Structures and Roots on IntelliJ
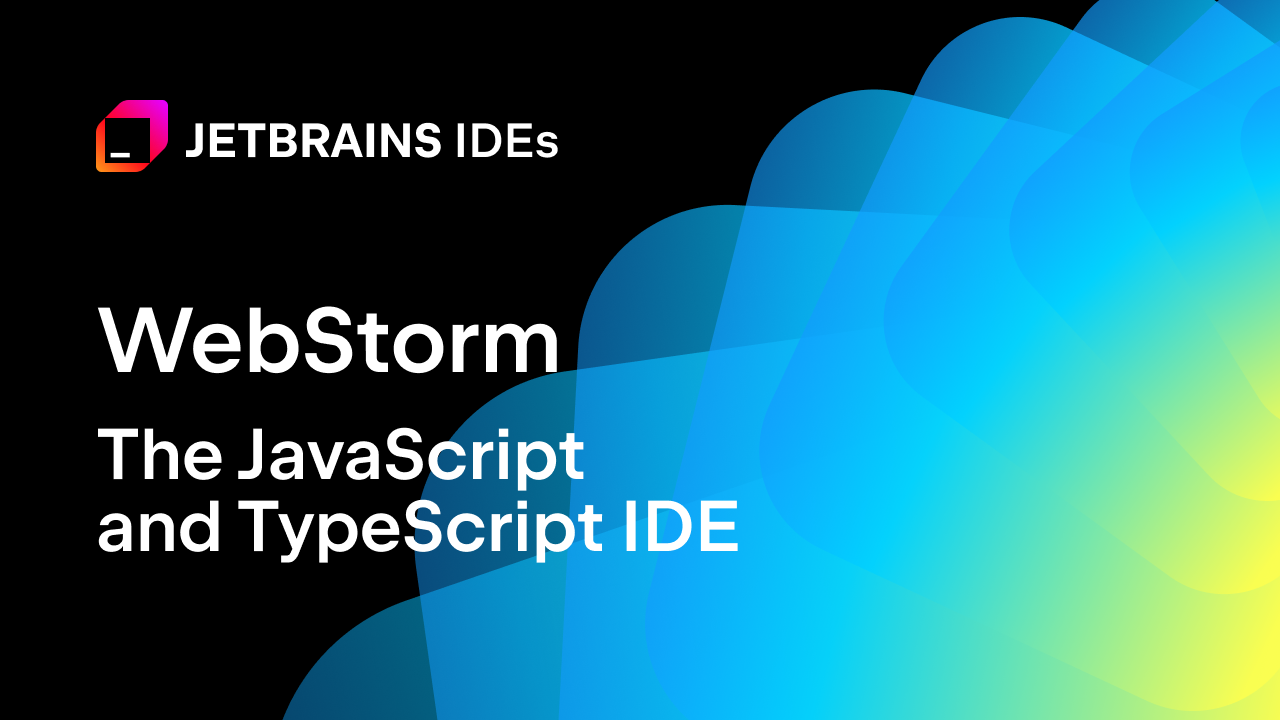
Within the IntelliJ platform, handling file structures, particularly when dealing with Java files that are outside of the source root, requires a specific manner.
This can typically occur when there’s a Java file in your project, but it is located outside of the folders designated as source folders. By default, IntelliJ wouldn’t recognize this as part of your source code and gives you a warning “Java File Outside Of Source Root”.
Moving Java Files to Source Root
Primarily, one option is to move the Java file into a folder that has been set as a Source Root. For instance, suppose you have created a class under the folder ‘src/test/java’. But you have not yet marked the java directory as a Source Root. Instead of the src directory, you could change it:
Main Menu -> Navigate -> File Structure...
Then simply drag your file into a Source Root such as src/.
If your .java file must remain in its current location due to project constraints—maybe because it has dependencies on other files in its current folder—you can instead instruct IntelliJ to treat the current folder (or an appropriate parent) as another Source Root.
Marking Directories as Source Root
Another way to address the “Java File Outside Of Source Root” issue is to mark the directory containing the problematic file as a source root. Here is how to perform this operation:
Main Menu -> File -> Project Structure -> Modules
In the Modules panel, locate and click on your Module where your file resides, then choose the ‘Sources’ tab on the right, select the folder in which your Java class resides and simply hit the “Sources” button. Click Ok. This establishes your folder as an additional source root and IntelliJ should now compile your Java file without any issues.
The modification tells IntelliJ that the folder in question is intended to house source code (in this case, .java files), even if it exists outside what might typically be considered the project structure. As a result, IntelliJ will parse and index the Java files located here and other supporting IDE features will now recognize files in this location.
Taking Advantage Of Inherit Project JDKs
One thing to remember – ensure your module settings are correct as well! If they inherit project JDKs, you’ll avoid some other possible related errors. If your module does not currently inherit project JDKs, you can enable this through:
Main Menu -> File -> Project Structure -> Modules -> Dependencies Tab -> Module SDK -> Inherit Project SDK
As JetBrains suggests, correctly setting JDKs for your modules can help streamline your project configurations and avoid unnecessary hitches. This is an essential aspect to understand, helping us connect our seemingly standalone elements into an efficient, interconnected system.
Fred Brooks once said, “The programmer, like the poet, works only slightly removed from pure thought-stuff. He builds his castles in the air, from air, creating by exertion of the imagination.”.
Learning to navigate through file structures and roots in IntelliJ enhances your ability to build those ‘castles’, effectively managing Java files, irrespective of their location within – or outside of – the source root. This increases overall productivity and harnesses the potential of your programming “imagination”.
Troubleshooting: When Java Files Exist Outside the Source Root in IntelliJ

The issue of Java files existing outside the source root in IntelliJ is a common one that developers face. It often leads to an inability to compile or run your Java program due to the Java compiler’s inability to locate these files. The problem recurs when the structure of your project doesn’t align with what IntelliJ IDEA considers as a standard structure.
The Cause:
IntelliJ IDEA recognizes the directory marked as “Sources” as the base for locating all .java files. Therefore, when a .java file is placed outside this root directory, IntelliJ IDEA flags it as non-source, causing hurdles while trying to make or run the application.
Solution Approaches:
Here are some practical measures you can implement to rectify this:
1. Ensure correct project import: If the files were outside the root following the import of a new project, it would be wise to revisit your steps. Import your project correctly and ensure the IntelliJ successfully differentiates between your directories.
| Step | Action |
|---|---|
| 1 | From the “File” menu, select New → Project from Existing Sources. |
| 2 | Choose your project’s directory and click OK. |
| 3 | Leave all the settings as they are in the proceeding dialog boxes by clicking Next, unless you specifically need to alter something. |
| 4 | Finally, click Finish. |
2. Manual Setup: Setting up the directories manually forecast the problem from happening. You can do this in the Project Structure interface, reachable via File → Project Structure.
In the 'Modules' selection, designate appropriately your 'src' folder as Sources, your 'test' folder as Test Sources, and other folders like 'lib' as Libraries.
3. Moving the outliers: A short-term fix may involve moving the flagged Java files inside the Source root directory. However, this might not bode well for projects with a substantial number of outliers.
As Tim Peters, a famous programmer, once said, “Errors should never pass silently.” While the points mentioned are quick fixes or potential solutions for the problem of having a Java file outside of source root IntelliJ, the best way to avoid such topics is to maintain a clean and organized project structure from the beginning. Opt for conventions over configurations, use build tools appropriately and keep your source code in the specified source directories.
Effective Solutions for Managing Java Files Outside of Source Root in IntelliJ
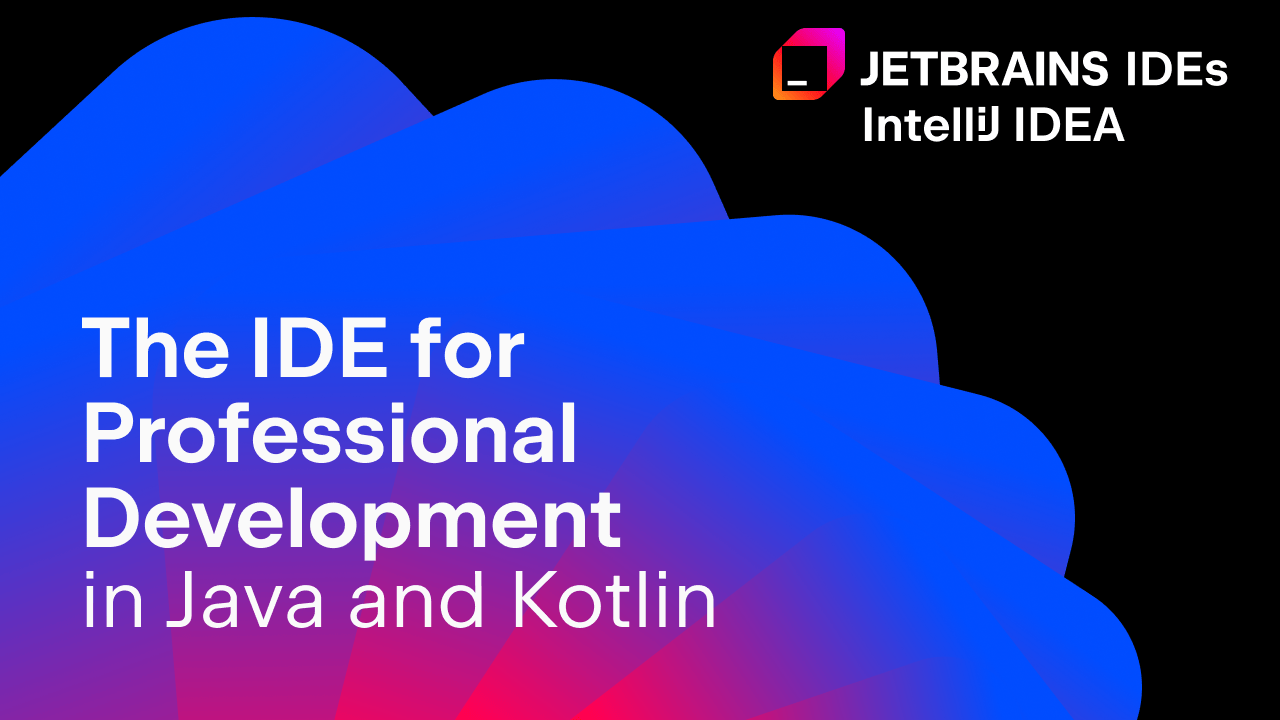
Managing Java files located outside the source root in IntelliJ can be challenging but not an insurmountable task. To handle such a scenario, you may want to look at several robust solutions.
The following are apt and effective strategies for managing Java files outside of Source Root in IntelliJ:
Solution 1: Setting the Directory as Sources Root:
When a Java file is not recognized by IntelliJ, it often means that it’s residing outside of your standard directory. In such case, you could set that specific directory as “Sources Root”. You can do this by right-clicking the folder in the Project View panel and selecting “Mark Directory as” > “Sources Root”.
This represents how to arrange files in IntelliJ.
Project - "folderName"
|---java
|---com
|---example
|---projectName
|---sourceFolder
Do note that marking a directory as “Sources Root” allows IntelliJ to recognize all Java files inside the directory and its subdirectories.
Solution 2: Adding Extra Content Root to the Module:
If you have Java files scattered across different folders outside the default directory, consider adding an extra content root to your module. Here’s how you can achieve this:
• Right-click your project -> ‘Open Module Settings’.
• Click on ‘Modules’ -> ‘Choose your module’, and then the ‘Sources’ tab appears.
• On the right side, click the ‘+’ icon -> ‘Add another content root’.
This way, IntelliJ will manage these files similar to how it manages regular source roots.
Solution 3: Managing Files through Version Control System:
IntelliJ has built-in support for multiple version control systems (VCS), e.g., Git and SVN. By putting your Java files under a VCS, IntelliJ can easily detect any changes made throughout the project.
Effective handling of Java files that exist outside of the source root requires a firm grasp of IntelliJ IDEA’s tools and features and an insightful approach towards the file management aspect. Remember, as Drew Houston co-founder of Dropbox emphasizes: “Don’t worry about failure; you only have to be right once.”. Adopt this mindset to redefine your problem-solving skills while tackling such Java file management tasks in IntelliJ. For detailed insights, you can refer to the comprehensive JetBrains User Guide.
The Java File Outside Of Source Root Intellij is one common issue encountered by developers while using the IntelliJ IDEA, a popular Integrated Development Environment (IDE) among Java programmers. This dilemma typically arises when files unknowingly get moved outside of their designated source root, leading to disruption in project organization and efficiency in code execution.
Understanding that
IntelliJ IDEA
designates specific folders as ‘Source Folders’ eases comprehension on this topic. The IDE organizes java files within these ‘Source Folders’, allowing it to compile them effectively. Inadvertently moving a file outside these folders provokes the “File Outside of Source Root” message. It essentially means that IntelliJ cannot track or compile the misplaced java file, hindering the seamless flow of your project’s build process.
Resolving this is straightforward. Firstly, you need to identify the folder containing your misplaced file. Upon locating the file in your project structure, right-click on the target folder and select ‘Mark Directory as’. Hereafter, choose ‘Sources Root’. By marking the directory as a ‘Source Root’, you inform IntelliJ IDEA where to find and compile the necessary java files.
However, be cautious not to arbitrarily mark directories as source roots as it may lead to improper project configuration and reduced IDE performance. Handle with careful discretion.
Remember what famous programmer Robert C. Martin said, “Indeed, the ratio of time spent reading versus writing is well over 10 to 1. We are constantly reading old code as part of the effort to write new code. […] Therefore, making it easy to read makes it easier to write.”
This truth emphasizes why maintaining clean project organization is paramount. When your java files are neatly demarcated and where they should be, it boosts not just your productivity but also your code performance. Ultimately, a neat and orderly code base is just as essential as writing the code itself.
Referencing the official JetBrains documentation provides a more detailed explanation regarding ‘Content Roots’ and ‘Source Folders.’ Furthermore, engaging with the robust community forums such as StackOverflow can provide practical insights into navigating around this and other similar stumbling blocks.
Brushing up on your knowledge of basic IntelliJ IDEA functionalities and recognizing the significance of proper project organization will aid you in avoiding situations like encountering the Java File Outside Of Source Root error. After all, understanding the tool you are working with is equally important for effective software development.
