As a Java developer, you might encounter the issue of ‘unsupported class file Major Version 60’ in IntelliJ Idea. This typically happens when there is a JVM compatibility issue; if you’re compiling your code with a newer version of Java but trying to run it on an older version of JVM.
| Step | Action | Explanation |
|---|---|---|
| Identify the problem | Look for ‘unsupported class file major version 60’ error message. | This error indicates that your running environment does not support the compiled .class file version. |
| Check Java JDK version | Use
java -version in the command prompt or terminal. |
The returned information shows the current version of Java in use. |
| Adjust Settings in IntelliJ IDEA | Navigate to File ->Project Structure ->Project Settings -> Project -> Project SDK. | You may change the Java version to tally with your code version. |
| Rebuild Project | Click on Build -> Rebuild Project option in IntelliJ IDEA. | This process recompiles all source files in your project with the new SDK setting. |
When you modify the settings as indicated in the table above, the implemented changes allow IntelliJ IDEA to utilize the appropriate Java version corresponding to your codebase and thus resolve the ‘unsupported class file Major Version 60’ error.
Making alterations in IntelliJ IDEA for fixing the JVM compatibility issue, it becomes more apparent how every Java release introduces a new major version number which might cause conflicts when using different versions simultaneously. Mastering these setup steps greatly reduces troubleshooting time when confronted with similar problems in the future.
Remember this quote from Andrew Hunt, co-author of The Pragmatic Programmer: “It’s not at all important to get it right the first time. It’s vitally important to get it right the last time.” Therefore, patience and keen attention to detail are key to resolving such technical glitches and enhancing your overall coding efficiency.
Understanding the “Unsupported Class File Major Version 60” Error in IntelliJ IDEA
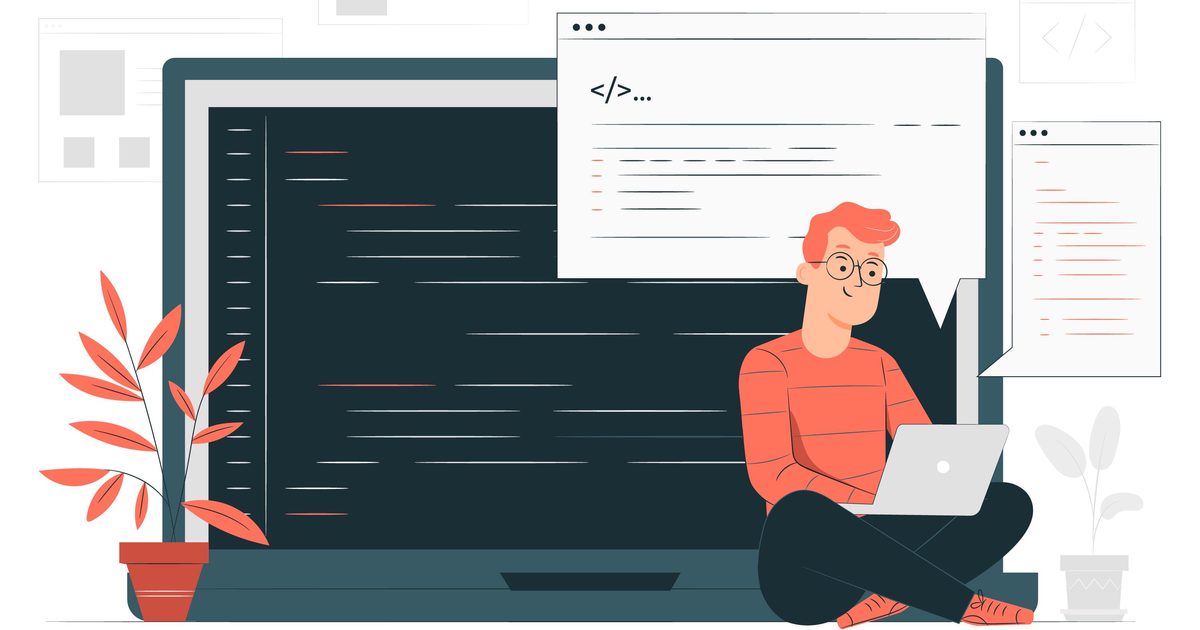
The error message “Unsupported Class File Major Version 60” generally appears when the Java version used by IntelliJ IDEA does not match the version used to compile your project. Your project may have been compiled using a higher version of JDK (like JDK 16), while IntelliJ IDEA might be depending on a lower version (like JDK 11). For instance, Class File Major Version 60 corresponds to JDK 16.
How can you fix this issue?
Firstly, you need to ascertain the Java Development Kit(JDK) version that your IntelliJ IDEA is currently utilizing. You can accomplish this through the following steps:
File -> Project Structure -> Project Settings -> Project
This will show the current Project SDK being utilized.
Updating IntelliJ’s JDK version
If the JDK version does not match with the project requirements, it must be updated within IntelliJ IDEA. Here are the steps relevant to perform the update:
- Click
File -> Project Structure -> Platform Settings -> SDKs
.
- Click the <+> button and select the JDK location in your system which matches with your project requirement.
- Once the new JDK has been added, you should click on
Project Settings -> Project
, update the Project SDK to the newly added JDK version, and then click OK.
In case your system does not have the required JDK installed, please download and install it from the official Oracle website.
Setting appropriate JVM options
To further resolve the issue, set the right JVM option –
--release
. This specifies the release version of the source code and ensures that your platform behaves correctly for the specified source version.
The following steps explain how to set the feature:
File -> Settings -> Build -> Compiler -> Java Compiler -> Override compiler parameters per-module
Add the below parameter:
--release Your_version_number
Remember to replace “Your_version_number” with the actual version number, like 11 for JDK 11.
Gradle/Maven Project
For projects relying on Gradle/Maven, it’s essential to review the build.gradle or pom.xml file. Check whether they specify the use of a version different than the one supported by IntelliJ. If so, align them with the JDK version used by IntelliJ.
As a thought to conclude with, as Brian Goetz quoted, “There is no substitute for understanding your tools”. Hence, while using any IDE, understanding the settings and configurations aids smoother and faster development.
How to Adjust Your Project’s JDK for Compatibility with IntelliJ IDEA
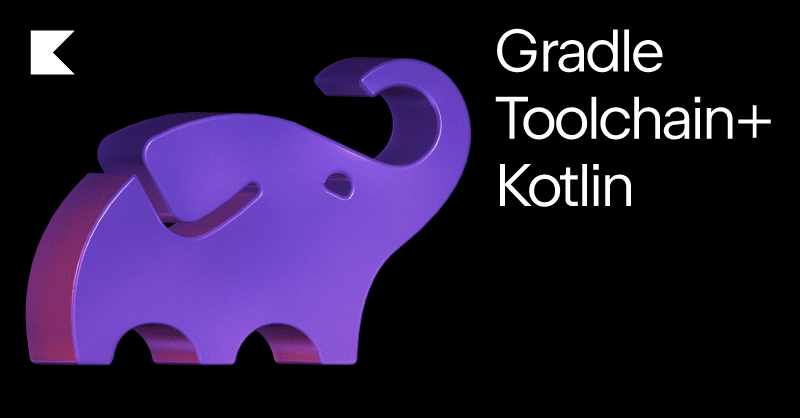
Adjusting your project’s Java Development Kit (JDK) version for compatibility with IntelliJ IDEA predominantly revolves around configuring the IDE’s SDK settings, as well as modifying your project-specific build options. This can be quite instrumental in addressing certain compiler issues such as the ‘Unsupported Class File Major Version 60’ error reported by several IntelliJ users.
This issue generally stems from a mismatch between the version of Java used to compile a class and the version established in your IntelliJ IDEA settings. To resolve this, we need to ensure that our project is using a compatible version of JDK.
The steps involved in adjusting your JDK version for compatibility are:
Step 1: Identify JDK Installed on Your System
You first have to know which JDK versions you have installed on your system. Use the following command in the terminal:
java -version
Step 2: Configuring IntelliJ’s SDK Settings
Once you have identified the suitable version(s), set the JDK in IntelliJ IDEA. Navigate to
File > Project Structure > SDKs
. Add the identified JDK here.
Step 3: Modifying Your Project’s Build Options
Update your project’s build options to use the right JDK version. Go to
Project Structure > Project Settings > Project
. Set the Project SDK and Language Level to match your JDK version.
Regarding the specific error – ‘Unsupported Class File Major Version 60’, it signifies that your IntelliJ IDE is attempting to interpret a class file that was compiled using Java 16 but the IntelliJ IDEA settings establish a lower JDK version. If you want to use Java 16 features, confirm whether JDK 16 is installed on your system and correctly configured within IntelliJ IDEA.
Remember to rebuild your project after adjusting the JDK configuration. You should now overcome the unsupported class file major version error in IntelliJ IDEA.
Resolving these pesky compatibility issues may remind one of a quote from Chris Parnin, a renowned researcher in software engineering: “Programming is like navigating a vast sea; the IDE is your compass, helping guide you to your goal.”
The recommended reference for understanding different version numbers assigned to class files in Java programming is Oracle’s Official Java Virtual Machine Specification.
Troubleshooting Methods for Unsupported Class File Errors in IntelliJ IDEA
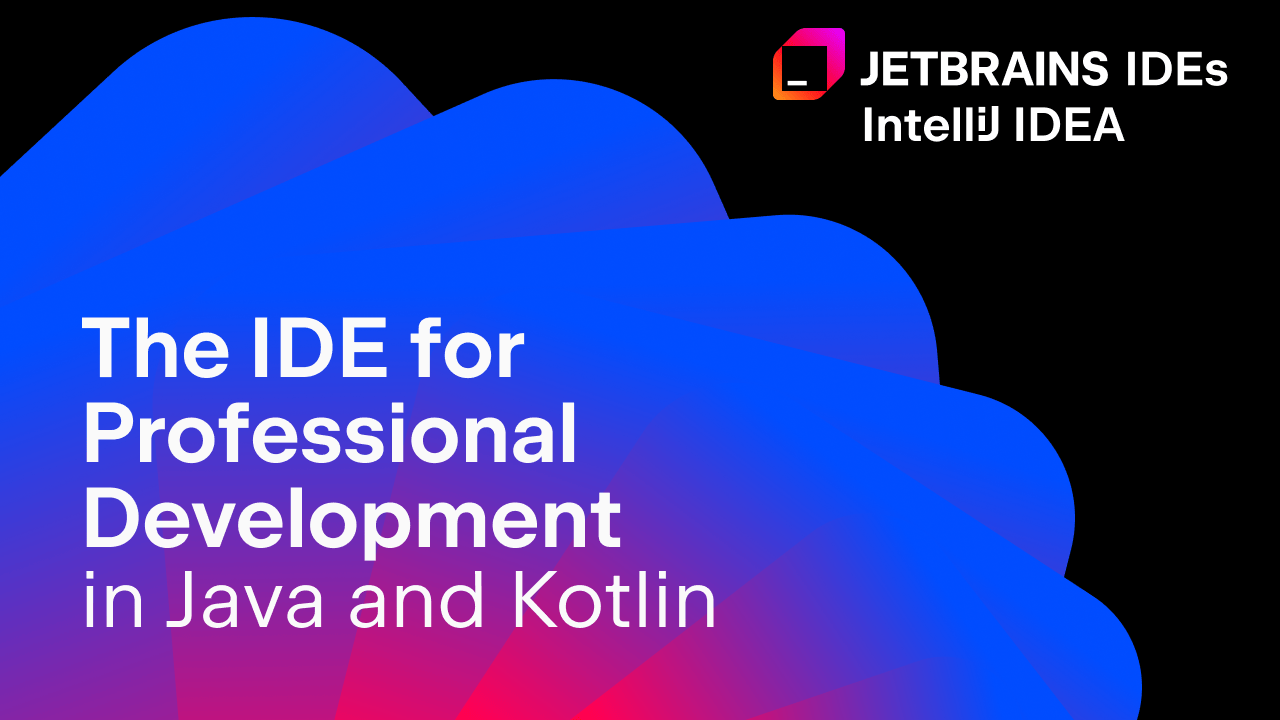
The error ‘Unsupported Class File Major Version 60’, which originates from IntelliJ IDEA, generally implies that the Java compiler version in use doesn’t concur with the Bytecode version of JDK it encounters. Fixes for this issue can be divided into three main troubleshooting methods:
Method 1: Update to Latest IntelliJ
In IntelliJ IDEA, updating your IDE to the newest edition will allow for better compatibility with newer Java versions as they are released.
| Update Steps |
|---|
|
Method 2: Targeted JVM Modification
For projects using Maven or Gradle, the
java.version
property in your build file may be currently set at a lower value. You would need to change it to the problematic class version, in this case, 60. This version is equivalent to Java 16.
Here’s an example in Maven:
<properties> <maven.compiler.source>16</maven.compiler.source> <maven.compiler.target>16</maven.compiler.target> </properties>
Gradle Example:
sourceCompatibility = '16' targetCompatibility = '16'
Ensure your changes align with your JDK setup in IntelliJ IDEA.
Method 3: Adjustment of Project Structure
You can switch the project bytecode version through:
| Steps |
|---|
|
As Martin Fowler stated, “Any fool can write code that a computer can understand. Good programmers write code that humans can understand.” The importance of familiarising yourself with these diagnostic checks cannot be understated; debugging involves not only finding but understanding issues.”
Practical Steps to Deal With Unsupported Class File Major Version 60 Error

Dealing with the “Unsupported Class Version Error: Unsupported major.minor version 60.0” issue in IntelliJ IDEA can be quite challenging especially for beginners, but it’s not insurmountable. This error essentially means that your Java compiler level is not matching with the bytecode version of the class file you are attempting to run or the JDK configured in your IDE.
Below are practical steps you can follow to resolve this encountered problem:
Step One: Check your Java version
On your terminal, use the command
java -version
to check which version of Java SDK is currently active. The error indicates that your application requires Java 16 (i.e., major version 60) and if the output displays a lower version, this might be a part of the problem.
Step Two: Download & Install the required Java version
Visit Oracle’s official websiteJava SE Downloads to download the latest version. Follow the instructions given on the website to properly install it.
Step Three: Configure IntelliJ IDEA to use the appropriate JDK
Head over to ‘File > Project Structure > Project’ in IntelliJ IDEA. Here, you can set your Project SDK to the newer Java version that supports compiling to major version 60. If the updated SDK doesn’t appear here, click on ‘New’ and navigate to where the new SDK is installed and select it.
Step Four: Update JAVA_HOME
It is also necessary to update JAVA_HOME environment variable to point to the new JDK installation path. This ensures other applications that rely on JAVA_HOME will now use the updated JDK.
Also consider using tools likeSDKMAN for managing multiple versions of Java SDK conveniently and switching between them as needed.
As Bill Gates once stated, “Software innovation, like almost every other kind of innovation, requires the ability to collaborate and share ideas with other people”. Dealing with such hurdles in your coding journey should not deter you, but rather equip you better in dealing with future challenges in programming. Happy coding!
The issue of encountering the “unsupported class file major version 60” in IntelliJ IDEA, can be traced back to a disparity in Java versions. Essentially, IntelliJ is attempting to use an older version of Java than the one the project was set up with. The JIT compiler is struggling to understand the new byte code resulting from this mismatch.
To resolve this, three primary solutions can be leveraged:
1. Update your Project SDK:
Select “File » Project Structure » Project Settings » Project”, then specify a newer JDK (Java Development Kit).
public class Main {
public static void main(String[] args) {
System.out.println("Hello World!");
}
}
2. Alter your IDE’s JVM Version:
For this, you need to change the JVM version that IntelliJ utilizes internally by editing configuration files.
3. Match Program and Compiler Language Levels:
You can ensure that the language level selected during compilation matches the one the program is written in. This can be found in “File » Project Structure » Project Settings » Modules”.
Intricacies and standards inscribed in these solutions are akin to Steve Jobs when he stated “Design is not just what it looks like and feels like. Design is how it works.”source.
As such, overcoming the hurdle of “unsupported class file major version 60”, necessitates an understanding of the underlying design i.e., having to keep software updated and ensuring compatibilities are met between software versions. In doing so, developing on IntelliJ IDEA becomes significantly smoother.
You might find some online resources with similar solutions for example on StackOverflow here. Remember too, just as technology evolves, maintaining software applications require constant attention to ever-changing nuances and demands to stay relevant in an increasingly digital world.
