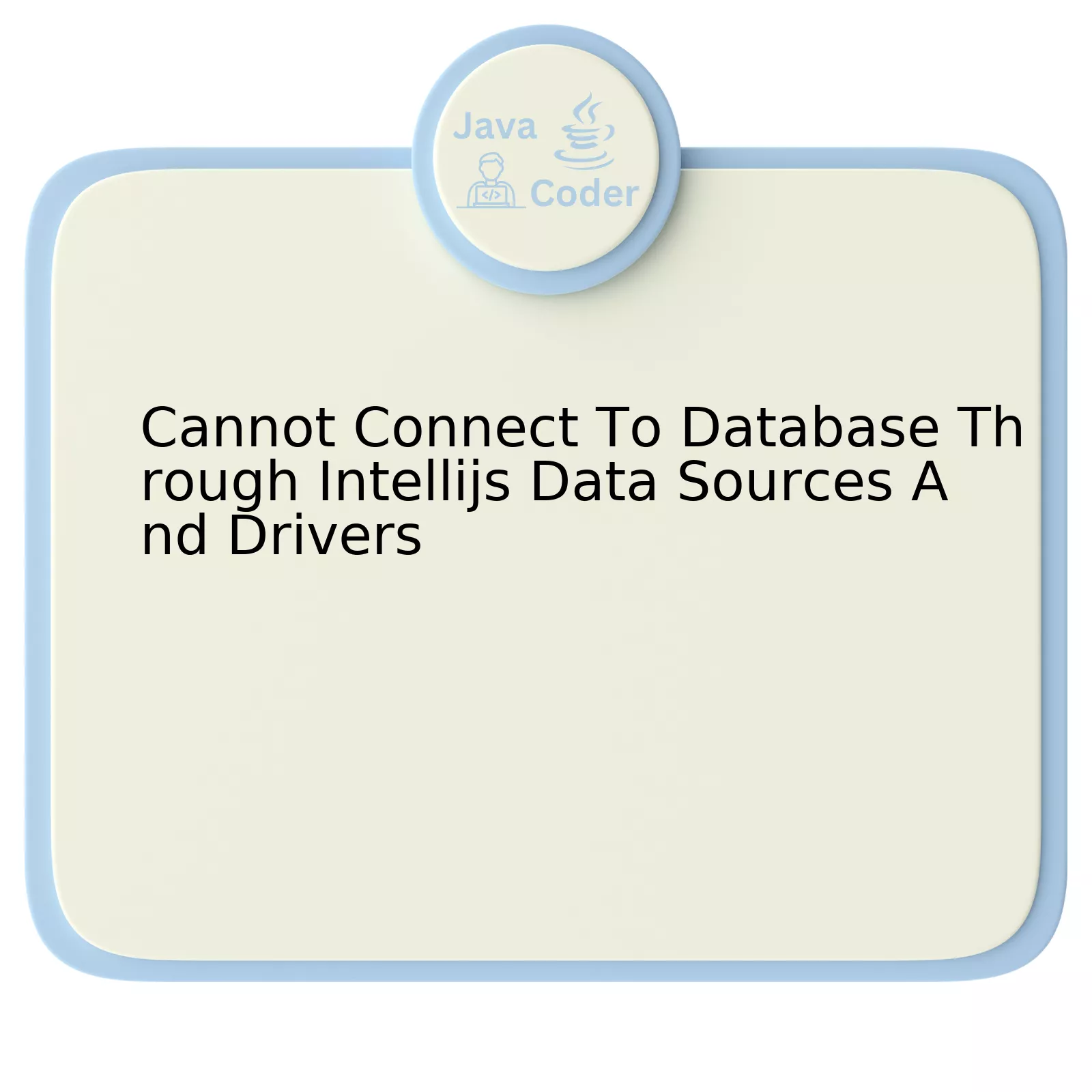
The table below outlines four common reasons why one might struggle to connect to a database through IntelliJ’s Data Sources and Drivers:
| Problem | Potential Solution |
|---|---|
| Outdated JDBC driver | Update the JDBC driver via ‘Data Sources and Drivers’ setup in IntelliJ. |
| Incorrect URL, username, or password | Validate input credentials and the URL of your database server. |
| Database server is not running | Check the status of the server; restart if necessary. |
| Firewall blocking the connection | Configure firewall settings to allow IntelliJ to access the database server. |
Diving deeper into these issues, an outdated JDBC driver can often be the culprit behind failed connections. JetBrains keeps your IDE updated with the most recent drivers, but if you’ve been using older ones, you may run into compatibility problems. These can often be resolved by simply updating the JDBC driver via the ‘Data Sources and Drivers’ setup.
An unreliable connection to the database could also stem from incorrect login credentials or a misstated URL. Always ensure to double-check these inputs for any typos or errors before attempting a connection. This issue often arises when the details have recently been changed.
If the database server isn’t up and running properly, it becomes impossible to connect to it. If you’re utilizing a local database server, always verify its status and perform a quick reset if necessary.
Finally, modern firewalls are adept at securing your systems against unauthorized access attempts, but they can sometimes be overly protective, barring even legitimate connections from your applications. If you’re facing connectivity issues, take time to check these settings and ensure the firewall isn’t obstructing communications between IntelliJ and the database server.
As Robert C. Martin once said, “The only way to go fast, is to go well.” To make every interaction and debugging process smoother, always ensure that the most current version of JDBC is installed, your server is running successfully, the correct credentials are applied, and your firewall allows the data flow.
Troubleshooting Connection Issues in IntelliJ’s Data Sources and Drivers

Using IntelliJ IDEA to manage your application’s database activities can bring about an enhanced level of productivity and debugging efficiency. However, issues such as “Cannot Connect to Database Through IntelliJ’s Data Sources and Drivers” may be encountered due to several reasons. To unravel this concern, let us delve into how we can troubleshoot connection issues in IntelliJ’s Data Sources and Drivers.
Confirming Database Credentials
The first step in resolution involves
verifying the correctness of your database credentials
. Incorrect username or password could prohibit a proper connection set up between IntelliJ’s data sources and your database. You might need to connect independently outside IntelliJ for verification purposes.
Checking Connection URL
Another cause might be a misconfigured connection URL within IntelliJ’s database settings; incorrect port numbers or host details can lead to connection failures. Oversee the
Connection URL
field in the Data Source Properties to ensure it is correct.
Evaluating Network Accessibility
Network issues can also prohibit your IntelliJs’s data source drivers from connecting successfully with your database. Confirm whether your
database server is reachable
from your local machine. This concern can usually be managed by pinging the database server IP address from your terminal.
Consider the wise words uttered by Linus Torvalds – “Bad programmers worry about the code. Good programmers worry about data structures and their relationships.”
Inspecting Driver Files
IntelliJ IDEA makes use of JDBC (Java Database Connectivity) drivers to connect with databases. It is crucial that the
JDBC driver files are available
and correctly set up within IntelliJ’s settings. In the absence of a necessary driver, installing it from the “Driver” tab found in the data source properties pane would solve this.
Monitoring Firewall and VPN Settings
Firewall or VPN settings could inadvertently obstruct the communication between IntelliJ’s database tools and the remote server. Talk to your system/network administrator to make sure there are no related constraints blocking the required
IP and port access
.
Interacting with databases within IntelliJ requires key insights on Java data structures and dependencies, accurately echoing Anita Borg’s quote: “We need more data structures that are designed to be safely manipulated concurrently.”
By investigating and correctively acting upon these potential issues, the error – “Cannot Connect to Database Through IntelliJ’s Data Sources and Drivers” should be resolved. For a more succinct understanding, you can refer to JetBrains’ Official documentation.
Understanding the Common Errors When Connecting to Database Through IntelliJ

The inability to connect to a database through IntelliJ’s Data Sources and Drivers could be due to various reasons. It’s crucial to meticulously examine the different possibilities to eliminate any potential error in your connectivity workflow.
One of the most common errors can be related to the JDBC driver, a software component that enables a Java application to interact with a database. To establish a connection, you ought to:
– Verify the presence of an appropriate JDBC driver in your class path.
– Double-check the correctness of the database URL.
– Ensure that the username and password are valid for the specified database
Here is an example indicating how to set up the mentioned fields:
//Specify the data source properties: final String jdbcURL = "jdbc:databaseType://hostName:port/databaseName"; final String username = "username"; final String password = "password";
If after configuring correctly and there is still an issue connecting, it’s recommended you check these following points:
Driver Version: Are you using the correct driver version? Depending on the versioning of the database management systems (DBMS) used, there might be compatibility issues with certain JDBC drivers which may lead to failed connections.
Firewall Settings: Network subsystems such as the firewall could also preclude successful connections between IntelliJ IDEA and your database. Issues may arise if firewall settings of the system running IntelliJ IDEA are blocking outbound connections.
Database Credentials: Incorrect authentication credentials (username/password) can hinder the establishment of a valid connection to the database. Therefore, ensuring their correctness is paramount.
“Bugs come from human errors in code. Elsewhere we call human errors ‘mistakes’. So programmers make mistakes.” – Kathy Sierrasource, Behavior-Driven Development co-founder.
Looking carefully at these factors will most likely help fix the problem. In case the issue persists, consider reaching out to the community forums or JetBrains support channels for further assistance.
The Impact of Incorrect Configuration on Database Connection in IntelliJ

One common scenario that software developers often face is the inability to connect their IntelliJ development environment to a database. This problem typically stems from incorrect configurations of data sources and drivers, which leads to an efficient operation of tasks like query execution and debugging. Such issues have significant impacts on the developer’s productivity and the project timeline.
Let’s dive into how incorrect configuration of data sources and drivers in IntelliJ can influence a database connection:
1. Misconfiguration of JDBC Drivers:
Java Database Connectivity (JDBC) Drivers act as a bridge between a Java application and a database server. Missing or incorrect setup of these drivers within IntelliJ facilitates failed connections.
//Correct way to set up a MySQL JDBC driver in your Java Code
Class.forName("com.mysql.jdbc.Driver");
Connection conn = DriverManager.getConnection("jdbc:mysql://localhost/test","username","password");
For further reading on JDBC Drivers visit, a reliable resource such as JavaTPoint.
2. Incorrect Data Source Settings:
Accurate specifications for the data source including URL, database name, username, and password are crucial for a smooth connection. Absence or miscalculation in these settings leaves no room for correct database linkage.
//Determining the the data source in IntelliJ //Navigate to View -> Tool Windows -> Database //In the Database tool window, click the Data Source Properties icon
To get more details about configuring data sources, refer to JetBrains Official Documentation.
As Ada Lovelace rightly said, “Imagination is the Discovering Faculty, pre-eminently. It is that which penetrates into the unseen worlds around us.”
This not only highlights the importance of debugging but also points out the necessity of correct configurations while connecting your IDE to the database to access the ‘unseen’ data. By tackling these mishaps and understanding the proper setup of data sources and drivers, developers can better interact with databases using IntelliJ, promoting smoother operations and less time spent troubleshooting.
Methods for Solving Connection Failures to Databases In IntelliJ

Overcoming hurdles like “Cannot Connect To Database Through IntelliJ’s Data Sources And Drivers” requires various approaches. The focus here is on discerning the root causes of these connection failures, and subsequently devising a set of solutions that are tailored towards mending these issues.
• Verify the JDBC Driver:
Your initial line of action should be to confirm the JDBC driver’s existence in your working space. IntelliJ comes prepackaged with numerous drivers; nonetheless, the exact one you need may not be included. To check if the correct driver is present:
- Navigate to –> [File | Data sources]
- On the Data Sources and Drivers dialog box, click the Add icon (➕) , and select an option.
If you do not find your specific driver, it can easily be downloaded manually. Make sure to update the Class field value with the appropriate driver class for manual installations.
Example: For MySQL - com.mysql.cj.jdbc.Driver
• Check Connection Details:
Another critical aspect is confirming whether the connection details provided are accurate. Ensure that all the relevant fields – such as Database URL, User, Password, Server, etc., are correctly filled up.
Example: Database URL: jdbc:mysql://localhost:3306 Username: root Password: password
• Inspect the Firewall/Antivirus Settings:
Keep in mind, the firewall or antivirus on your machine might prevent IntelliJ from connecting to the database. If this happens, altering the firewall rules or disabling the antivirus (temporarily) could mend the issue.
• Review Database Availability:
Is the database server active? Always double-check this. Sometimes the problem can be as simple as the database service not running on the mentioned port.
As Rich Hickey, the author of Clojure, puts it, “The simplicity of software comes from using simple techniques”. While the cause behind “Cannot Connect To Database Through IntelliJ’s Data Sources And Drivers” error can sometimes appear complex, the resolution usually rests within simple verification and attention to detail.
For comprehensive understanding you can refer to
JetBrains’ Guide on Connecting to a Database.
Remember, troubleshooting is a process of elimination – start small and eliminate the possibilities one by one.
When one grapples with IntelliJ’s Data Sources and Drivers, connecting to a database may seem an impossible hurdle. Several reasons can contribute to this predicament:
| Possible Causes |
|---|
| Incorrect JDBC driver |
| Misconfigured connection properties |
| Network connectivity issues |
| Incompatible IntelliJ IDEA version |
Leveraging the appropriate JDBC driver, aligning connection properties, ensuring network connectivity, and using a compatible IntelliJ IDEA version are critical in rectifying these issues.
However, it is good practice to always check for recent updates of your software tools. An outdated version could be the root cause of problems. It’s also worth verifying if all needed plugins are installed and active.
In a coding case involving a typical PostgreSQL database connection setup, you should specify the following parameters inside your Application Properties file (
application.properties
):
spring.datasource.url=jdbc:postgresql://localhost:5432/test spring.datasource.username=postgres spring.datasource.password=postgres
Bearing in mind that often, as Donald Knuth, a computer scientist, articulated, “Simple things should be simple, complex things should be possible,” unravelling such bugs as data source connection challenges in IntelliJ IDEA is about taking logical steps to diagnose the issue.
Through consistent due diligence in configuration, correct use of plugins and software updates, overcoming barriers to database connections through IntelliJ’s Data Sources And Drivers becomes less of a stumbling block and transforms into an opportunity for skill enhancement within contemporary Java development environments.
