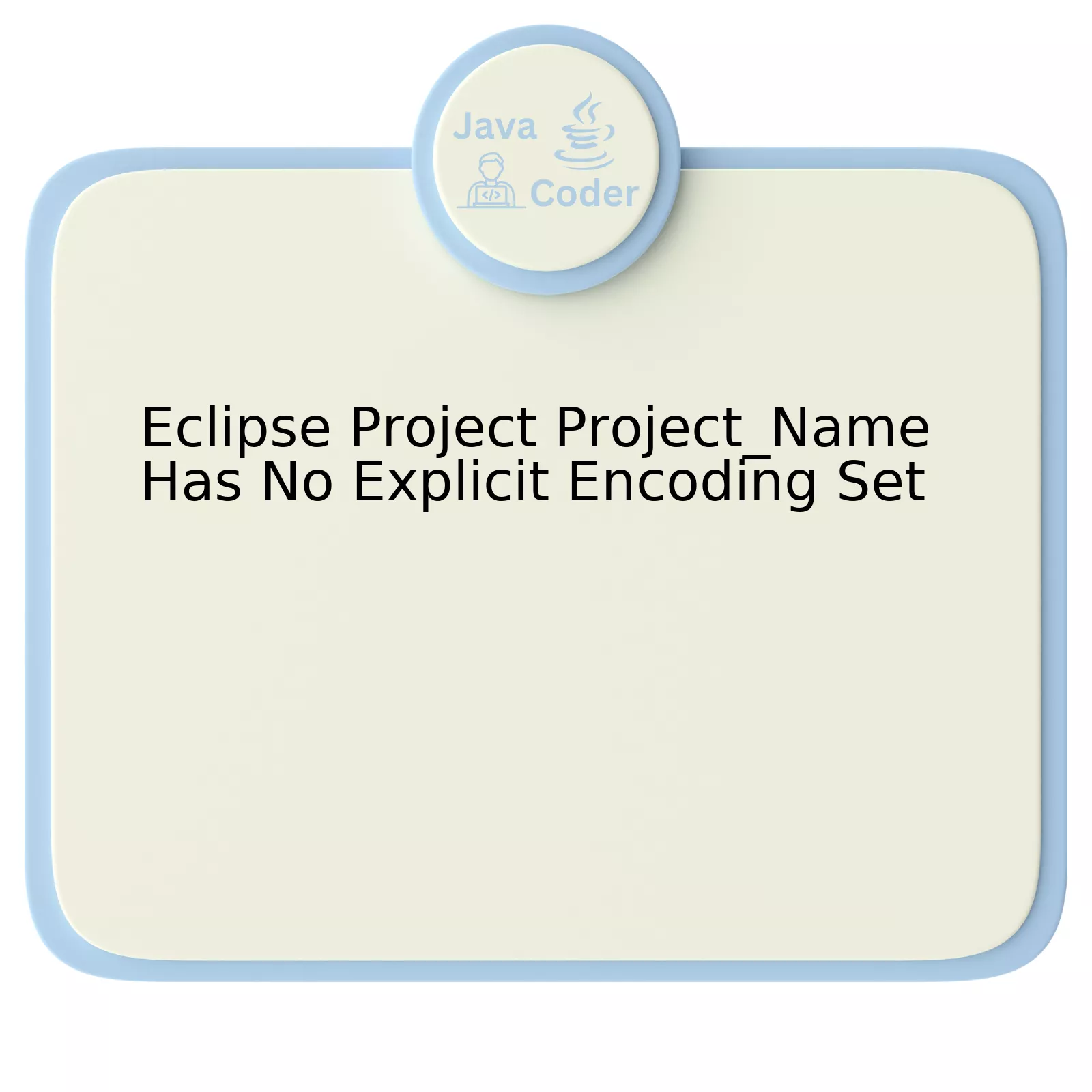
The error message “Eclipse Project Project_Name Has No Explicit Encoding Set” generally surfaces within the Eclipse Integrated Development Environment (IDE). This happens in instances where explicit encoding is not set for a specific project, leading to dependency on a default setting which could be incompatible with some characters used in the codebase. To better illustrate this concept, let’s break down the associated parameters and elements enclosed within a table structure:
| Eclipse IDE Element | Explanation |
|---|---|
Project_Name |
This is a placeholder for the actual name of the Java project within the Eclipse IDE. |
'No Explicit Encoding Set' |
A status indicating that the project is currently relying on the system or global encoding setting. |
Default Setting |
If no encoding is explicitly defined, the project defaults to this setting, which might cause problems if the coding standard is not compatible with certain characters. |
Changing the global encoding settings, or defining them at the project level, can solve this issue. This process entails accessing the workspace settings and refining the text file encoding settings for specific projects.
For instance, to set up UTF-8 as your encoding, employ the following sequence within the Eclipse IDE: Navigate to ‘Window’ → ‘Preferences’ → Expand ‘General’ → click on ‘Workspace’: Under the ‘Text file encoding’ section, choose ‘UTF-8’ from the dropdown list next to ‘Other’.
As an observation by Joel Spolsky, co-founder of Stack Overflow, “All non-trivial abstractions, to some degree, are leaky.” Thus, understanding the encoding specifics behind your development tools such as Eclipse IDE, can help you prevent troubles derived from these ‘leaky’ abstractions. Moreover, it promotes cleaner and more secure coding practices, while enabling efficient collaboration across diverse geographical regions with varied character sets.
For further in-depth insight about setting up Eclipse IDE correctly, refer to the official resource documentation.
Understanding the Importance of Explicit Encoding in Eclipse Project

The setting of an explicit encoding in any Eclipse project is a critical task that developers have to undertake. An Eclipse project without an explicit set encoding may lead to potential issues in building and compiling the codes because every software application needs a specific character encoding scheme.
Eclipse will use its default encoding, which might differ across various systems, when no explicit encoding is selected. This can induce differences in the way characters are displayed or interpreted and could introduce hidden defects into the code – such as misinterpreted punctuation marks, special characters, or international characters.
How Does Encoding Work?
Encoding transforms a sequence of characters (bytes) into a specialized format for efficient storage or transportation. Different encoding schemes exist, including UTF-8, ISO 8859-1, etc. Each of these encodings supports different character sets – meaning, they can interpret and display certain types of characters correctly.
Choosing an encoding schema in Eclipse is essential so your data is always accurately represented and interpreted, regardless of the platform, device, or location.
Eclipse’s No Explicit Encoding Set:
Eclipse has the feature to set the ‘no encoding explicitly set’ service which is automatically handled by using the Eclipse IDE’s default encoding setting. However, this might not always work fine with different projects, especially when they contain some special characters.
Steps to Set Explicit Encoding in an Eclipse Project:
To set an explicit charset in Eclipse:
- Select your project from the Project Navigator.
Project Right Click > Properties > Resource > Text file encoding
- In the Text file encoding section, select Other radio button.
- In Dropdown menu, choose the charset encoding you want — typically it’s UTF-8, if other not defined.
This configuration facilitates consistent treatment across multiple projects no matter what system or platform the project is running on, helping to avoid potential runtime problems related to encoding mismatches.
“Programs must be written for people to read, and only incidentally for machines to execute.” – Hal Abelson. Hence, paying attention to seemingly minor yet crucial aspects like encoding can save you from unexpected bugs and enhance overall code readability and performance.
For further information on handling text file encoding in Eclipse, please visit the official [Eclipse documentation](https://help.eclipse.org/2020-03/index.jsp?topic=%2Forg.eclipse.platform.doc.user%2Ftasks%2Ftasks-cvs-projects.htm).
Dealing with Absence of Explicit Encoding Set in Your Eclipse Project_Project_Name
![]()
When dealing with Eclipse project Project_Name, a lack of explicit encoding set can lead to unexpected behavior or errors. Typically, when a particular character set is not explicitly defined, the Java system’s default character encoding is utilized. This might not always suit the specific needs of your software project. Hence, setting an explicit encoding for Eclipse Projects is crucial for uniform and expected application behavior.
| Effects Caused by Absence of Explicit Encoding | Solutions |
|---|---|
| Data corruption can occur when the input and output encodings don’t match. | Determine and set encoding which best suits your system. |
| Unescaped special characters in the source code can lead to syntax errors. | Use escape sequences for all special characters. |
| It may cause incorrect behavior for internationalized applications if default system encoding isn’t suitable for the language used. | Make sure the chosen encoding supports all required languages. |
To establish explicit encoding in an Eclipse project:
1. Right-click on your project and then go to ‘Properties’.
2. In the properties window, navigate to ‘Resource’, where you will find the ‘Text file encoding’ section at the bottom.
3. Select other option and pick your preferred encoding from the dropdown.
4 .Click Apply and Close to implement the changes.
Here is a snippet of how the selection might look like:
<?xml version="1.0" encoding="UTF-8"?>
Remember what Joel Spolsky, co-founder of Stack Overflow, once said: “The absolute number one mistake that software developers make these days is failing to handle character encoding correctly.” According to him, neglecting proper character encoding risks unexpected software behavior, and in some cases, data loss.
Reference:
[Setting the default text-file encoding](https://help.eclipse.org/2019-12/index.jsp?topic=%2Forg.eclipse.cdt.doc.user%2Freference%2Fcdt_u_prop_general_text_file_encoding.htm)
Exploring Solutions: Setting Up Explicit Encoding for Eclipse’s Project_Project_Name
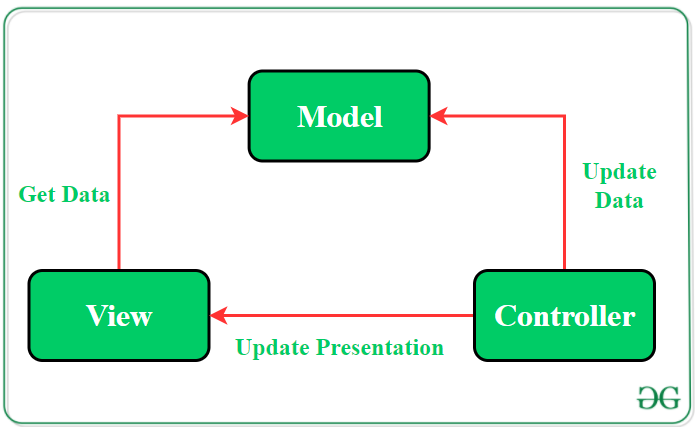
The Eclipse Integrated Development Environment (IDE) provides a robust platform for developing various applications. When working on any project in Eclipse, including Project_Name, it’s essential to remember that specific characters can appear differently depending on the encoding method used. Therefore, setting explicit encoding ensures your code maintains consistent appearance and functionality.
Here is how to set explicit encoding for Eclipse’s Project Name:
1. Open Eclipse IDE
Begin by launching your Eclipse IDE. Before you follow the succeeding steps, ensure that your Project_Name is loaded into the workspace.
//This step doesn't require a code sample as it involves interacting with the installed software's GUI
2. Navigate to ‘Properties’
Select your target project (Project_Name), right-click, and navigate to the ‘Properties’ option at the bottom of the context menu.
//The process is done through interaction with the User Interface. No code is needed.
3. Locate ‘Resource’
In the ‘Properties’ window, find ‘Resource’. Here, you’ll see an area named ‘Text file encoding’, presenting the current encoding setting of the project.
4. Adjust Encoding Settings
Underneath the ‘Text file encoding’ section, select the ‘Other’ option and choose your desired encoding from the dropdown menu. Popular choices include ‘UTF-8’, ‘ISO 8859-1’, ‘US-ASCII’, among others.
//Again, this alteration takes place in the Eclipse IDE interface itself and therefore requires no coding.
5. Apply Changes and Close
Once you’ve chosen your new encoding, click on ‘Apply and Close’. Your project, Project_Name, will now use your specified encoding system.
Remember, when dealing with diverse team members or a global audience, ensuring appropriate encoding shields the integrity of your code, leading to fewer misunderstandings and errors down the line. As cited by Joel Spolsky, co-founder of Stack Overflow and renowned software engineer:
“It does not make sense to invent arbitrary new ways of expressing the same characters. The easiest way to handle text is to use only ASCII.”
However, when ASCII isn’t the accepted norm across your team, taking steps to establish explicit encoding becomes an integral part of efficient collaborative programming. Be sure to familiarize yourself with different types of encoding to understand their nuances and pick the best fit for your particular project and team requirements. Feel free to explore more details on the official [Eclipse webpage].
Impact and Consequences when No Explicit Encoding is Set in Eclipse Project_Project_Name

When carving out an Eclipse project, it is crucial to set an explicit encoding. However, if no specific encoding strategy is adopted when building a `Project_Name` in Eclipse, there are multiple implications and significant repercussions:
Conflicting Characters: The lack of explicit encoding can result in conflicting characters. Different systems have divergent default encodings: for example, Linux has UTF-8 by default, Windows has CP1252, and Mac OS uses MacRoman. This can generate conflicts with unrecognized characters which may subsequently corrupt the code piece or input/output data. If programming collective projects, team members should use the same encoding to ensure compatibility.
java
public class HelloWorld {
public static void main(String[] args) {
System.out.println(“Hello, world!”);
}
}
The “Hello, world!” line could be affected due to encoding disparity.
Data distortion: Any text files read or written through Java streams risk data becoming unrecognizable because the stream-decoded characters depend on the system’s default.
java
BufferedReader reader = new BufferedReader(new FileReader(“file.txt”));
String line = reader.readLine();
reader.close();
The FileReader construct will use the default system encoding, thus potentially scrambling the ‘file.txt’ contents.
Hard-to-Debug Errors: Issues related to inappropriate encoding often take considerable time to isolate due to the errors being inconsistent across distinct platforms.
While Eclipse assigns a default encoding (predominantly CP1252 for Windows), there is merit in extending this encoding to fit a diverse range of symbols and punctuation marks cutting across different languages.
To set up explicit encoding in your Eclipse Project, you can follow these steps:
- Right-click on your project >> Properties
- Go to Resource >> Text file encoding
- Select ‘Other’, then choose ‘UTF-8’ or the suitable encoding scheme for your project
- Click Apply and Close.
These modifications drastically reduce potential integrity risks regarding character sequences and promote code portability across various platforms.
As the poet Maya Angelou aptly put it, “In diversity, there is beauty and strength”. In the context of coding and technology, diverse teams using disparate systems require flexible software that caters to all systems – like encoding systems. Thus, adopting an explicit encoding ensures the successful functioning of the project amongst various operating systems and software.
It is essential to continue supporting consistent, harmonious code execution across varying developer workstations in collaboration-enabling modern age. For such reasons, the Eclipse IDE should explicitly define character sets to reduce costly debugging sessions and improve overall developer productivity.
Understanding the encoding mechanism for developing applications in Eclipse is imperative. Often, it becomes a little daunting when we see numerous error messages popping out stating “Eclipse Project Project_Name Has No Explicit Encoding Set”. This simply indicates that no specific character encoding schemes have been specified for the particular project.
As developers, you might be aware that ‘encoding’ is vital as it determines how the characters are being represented within your text file. When no explicit encoding is set for your eclipse project, it can lead to undesired consequences down the line, particularly if your project needs to handle foreign or special characters.
To find the default setting, you can look under
Preferences -> General -> Workspace
. Usually, it’s set to
UTF-8
, which covers most of the character sets across various languages around the world. Nonetheless, you can easily resolve this by setting an explicit encoding scheme for your projects.
A sample code to declare UTF-8 explicitly would be:
<properties> <project.build.sourceEncoding>UTF-8</project.build.sourceEncoding> </properties>
In the realm of Java development with Eclipse, setting explicit encoding plays a pivotal role. As to quote Joel Spolsky, “The Absolute Minimum Every Software Developer Absolutely, Positively Must Know About Unicode and Character Sets (No Excuses!)”, it is crucial for you to understand these finer details related to encoding to excel in your Java coding endeavors.
You can comprehend more about ‘Eclipse Project Project_Name Has No Explicit Encoding Set’ from online programming forums like StackOverflow here and Eclipse’s Official Documentation here.
It is key to not overlook such intricate details to ensure seamless functioning of your Java applications developed using the Eclipse IDE.
