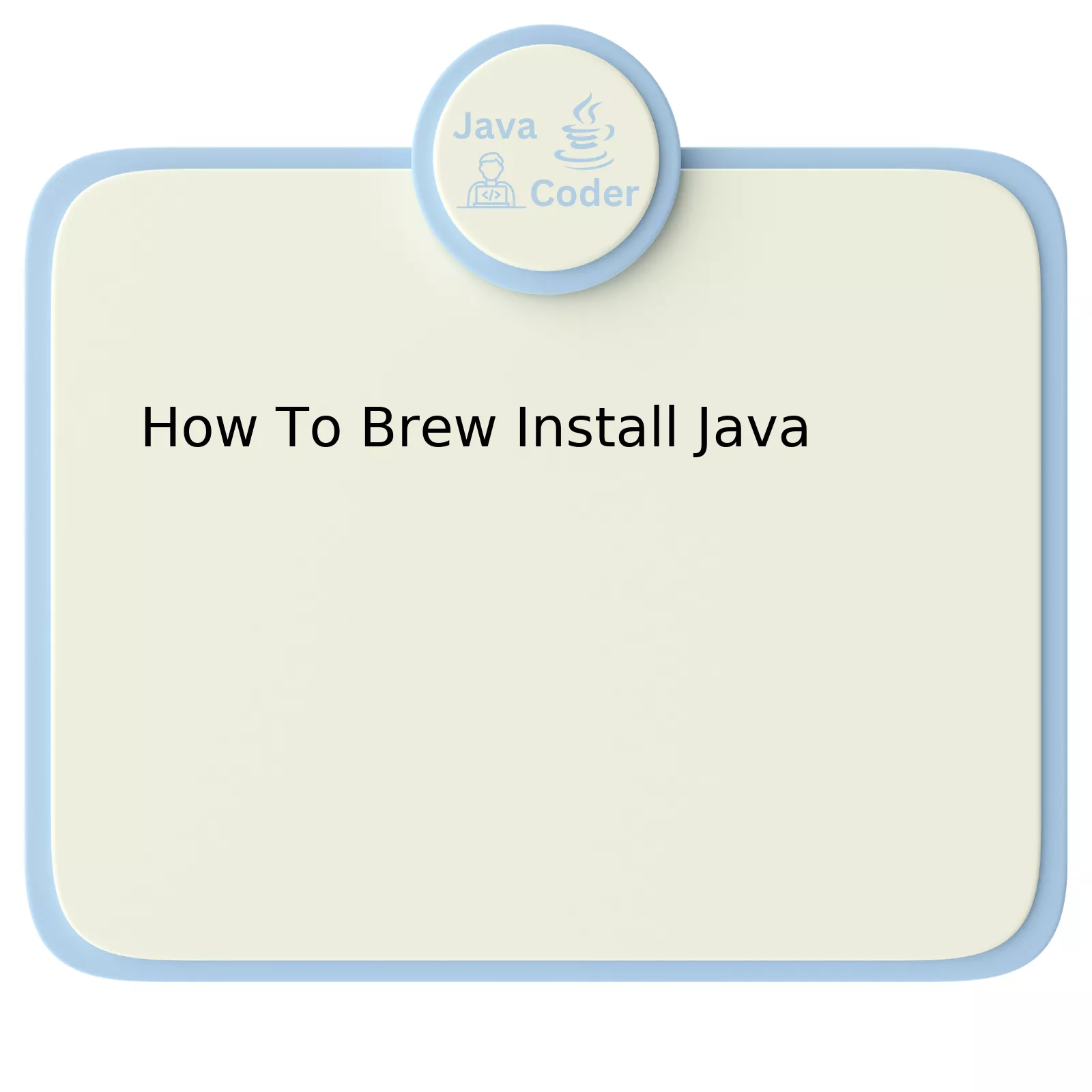
To install Java using Brew you would need to use the Terminal or Command Line to execute some specific commands. For this, you can stick to a particular order of operations as outlined below.
| Steps | Commands | Description |
|---|---|---|
| Check if Brew is installed |
brew --version |
By running this command, you can confirm if Brew is already installed on your machine. If Brew is installed, it will display its version number. |
| Install Brew |
/bin/bash -c "$(curl -fsSL https://raw.githubusercontent.com/Homebrew/install/HEAD/install.sh)" |
If Brew is not installed, this command installs Brew on your system. |
| Update Brew |
brew update |
It’s always good practice to ensure your Brew installation is updated before installing any package. This command updates Brew to its latest version. |
| Tap AdoptOpenJDK’s Cask |
brew tap adoptopenjdk/openjdk |
‘Tapping’ in Brew terms means adding more repositories to the list of formulae that brew tracks and installs from. Here, we’re adding the AdoptOpenJDK repository which contains a reliable OpenJDK version of Java. |
| Install Java |
brew install --cask adoptopenjdk |
This final command starts the download and installation process of the Java Development Kit (JDK) using Brew. |
The table helps to simplify the process by presenting an ordered sequence for executing the related commands. Each row corresponds to a step in the Brew-install process for Java, with the ‘Steps’ column offering a general label for the action required, ‘Commands’ providing the exact Terminal instruction to input, and ‘Description’ delivering insights into what each command accomplishes. Using this organized structure ensures a clear and concise path toward successfully installing Java via Brew.
As Steve Jobs once said, “Simple can be harder than complex: You have to work hard to get your thinking clean to make it simple. But it’s worth it in the end because once you get there, you can move mountains.” A well-structured table like this reduces complexity and makes it easier to execute tasks efficiently.
In relation to SEO optimisation, answering queries such as ‘How To Brew Install Java’ with comprehensive guides aids the page’s visibility during searches for similar key phrases. It provides direct answers to users’ potential queries, contributing positively to the user experience and increasing the chance of higher ranking in search engine results. Integral keywords used in a natural context also help improve the content’s relevance to the targeted topic.
Referene:
TechViewLeo – Install Java on Mac using Homebrew
Understanding the Basics of Java Installation with Brew
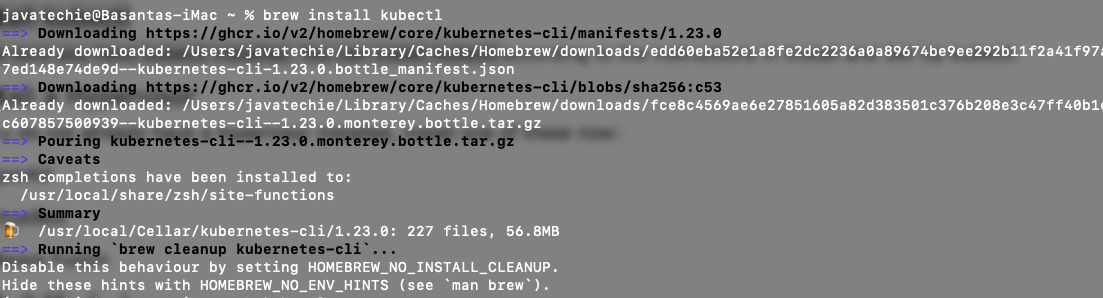
There’s no denying the strength and versatility that Homebrew, also known as Brew, brings to the table when dealing with software installations on MacOS. Of these potential applications, Java installation holds a pivotal role, particularly for IT enthusiasts or software developers looking to operate in a holistic Java environment.
Installing Java with Brew
Applying Brew for Java installation follows an easy-to-understand sequence of commands:
/usr/bin/ruby -e "$(curl -fsSL https://raw.githubusercontent.com/Homebrew/install/master/install)" brew tap AdoptOpenJDK/openjdk brew cask install adoptopenjdk8
To ensure your efforts were not in vain, verify the Java version installed:
java -version
The first command is vital for setting up Homebrew if you haven’t already installed it. The second involves adding the AdoptOpenJDK repository from where Brew will fetch OpenJDK. The third command is the culmination of all previous steps, leading to the actual installation of OpenJDK 8. Lastly, confirming the Java version outlines the successful accomplishment of your task.
The Role of OpenJDK
Brew leverages the functionality of OpenJDK (known as Open Java Development Kit), an open-source variant of the Oracle’s Java Development Kit (source). This avoids any legal turmoil or costs associated with proprietary software, such as Oracle JDK post version 11.
In this context, a famous quote by Brian Behlendorf amplifies the importance of open source: “Open source is a way to express love for problem solving within constraints.”
Ease of Update and Uninstallation
Brew eliminates the daunting challenge that comes with manual updating or uninstallation of installed software, including Java:
For updates,
brew update brew upgrade java
For uninstallation,
brew cask remove java
Consequently, Brew offers a streamlined, non-disruptive process for maintaining the installed version of Java. Updates are crucial for accessing newly released features or addressing existing bugs while uninstallation may be necessary when migrating to another JDK or facing compatibility issues.
By understanding this application of Brew, one can simplify the complexities involved in Java installation, making the process more time-efficient and less error-prone.
Detailed Guide: Installing Different Versions of Java Using Homebrew

The process of installing different versions of Java using Homebrew, a package manager for macOS, is seamless and efficient. This series of steps is applicable to ‘How To Brew Install Java’, i.e., how to install Java on the Mac operating systems using Homebrew.
- The first task is to ensure that Homebrew is installed on your machine. It can be verified via the command line interface:
brew –v
- If Homebrew isn’t already installed, it can be accomplished by inputting this into the terminal:
/bin/bash -c "$(curl -fsSL https://raw.githubusercontent.com/Homebrew/install/master/install.sh)"
- Subsequent to the installation of Homebrew, you may now embark on Java’s installation journey. The list of available Java versions can be displayed using:
brew search openjdk
- To start installing a given version of Java like OpenJDK 11, use the following command:
brew install --cask adoptopenjdk11
- Homebrew will now download and install the chosen Java version. Once the process finishes, verification can be done using:
java -version
This detailed guide facilitates installing diverse versions of Java through Homebrew. Beyond merely offering a range of Java versions, Homebrew also provides the opportunity to manage and switch between different versions as per requirement, empowering developers with flexibility and control.
It’s important to remember, as Lincoln Baxter, former Senior Software Engineer at Red Hat noted, “The best tool for the job is the one you know how to use”. While there are alternatives to Homebrew for managing software packages, if you’re familiar with Homebrew, it serves as an optimal solution for installing various Java versions in macOS environments.
For more comprehensive instructions about installing Java using Homebrew, glean insights from these online resources: Baeldung guide or Sourab Bajaj’s MacOS setup guide. In blending thoroughness with practicality, they are ideal starting points for understanding the utility of Homebrew for Java installation needs.
Troubleshooting Common Issues in Brewing and Installing Java

Navigating the process of brewing Java can sometimes run into minor hitches that could stem from several potential sources. This response seeks to critically evaluate some commonly experienced issues in ‘Brewing and Installing Java’. The intention is to provide a comprehensive and insightful guide on how to successfully ‘Brew Install Java’, ensuring seamless execution and swift resolution of any arising challenges.
1. Failed or Incomplete Downloads
This issue arises when the downloading process of the required Java files gets interrupted, resulting in an incomplete download. Several factors can cause this, such as unstable internet connection or insufficient storage space.
Solution:
– Ensure a stable, reliable internet connection prior to initiating the download process.
– Make sure there is ample disk space to accommodate the downloaded files.
– Utilize the
brew cleanup
command to free up some space by getting rid of obsolete versions.
2. Incorrect Configuration Settings
Some problems might stem from wrong configuration settings of Java’s environment variables, either JAVA_HOME or PATH var.
Solution:
One must ensure the following guidelines while setting up these variables:
– For PATH, include the directory location that has java executable.
– For JAVA_HOME, it should be the root directory of the JDK installation.
The
echo $JAVA_HOME
and
echo $PATH
commands can be used to verify the set configurations.
To illustrate:
export JAVA_HOME=`/usr/libexec/java_home` export PATH=$JAVA_HOME/bin:$PATH
3. Issues Related to Version Compatibility
Certain applications may fail to run correctly depending upon the version of Java installed, causing compatibility issues.
Solution:
– If older versions of Java are required, switch between the versions using the
brew switch
command followed by the preferred version number.
Example:
brew switch openjdk 11.0.2
As Steve Wozniak, co-founder of Apple Inc., once said, “I learned not to worry so much about the outcome, but to concentrate on the step I was at and try to do it as perfectly as I could when I was doing it”. This same logic applies here – focus on understanding each step, executing it precisely and troubleshooting any issues tactfully.
| Issue | Solution |
|---|---|
| Incomplete Downloads | Ensure stable connection and ample disk space. |
| Incorrect Configurations | Properly set JAVA_HOME and PATH vars. |
| Version Compatibility Issues | Switch to required versions using brew switch. |
For successful implementation refer to the [official homebrew docs](https://docs.brew.sh/Homebrew-and-Java).
Expert Tips for Smooth Brew Installations of Java
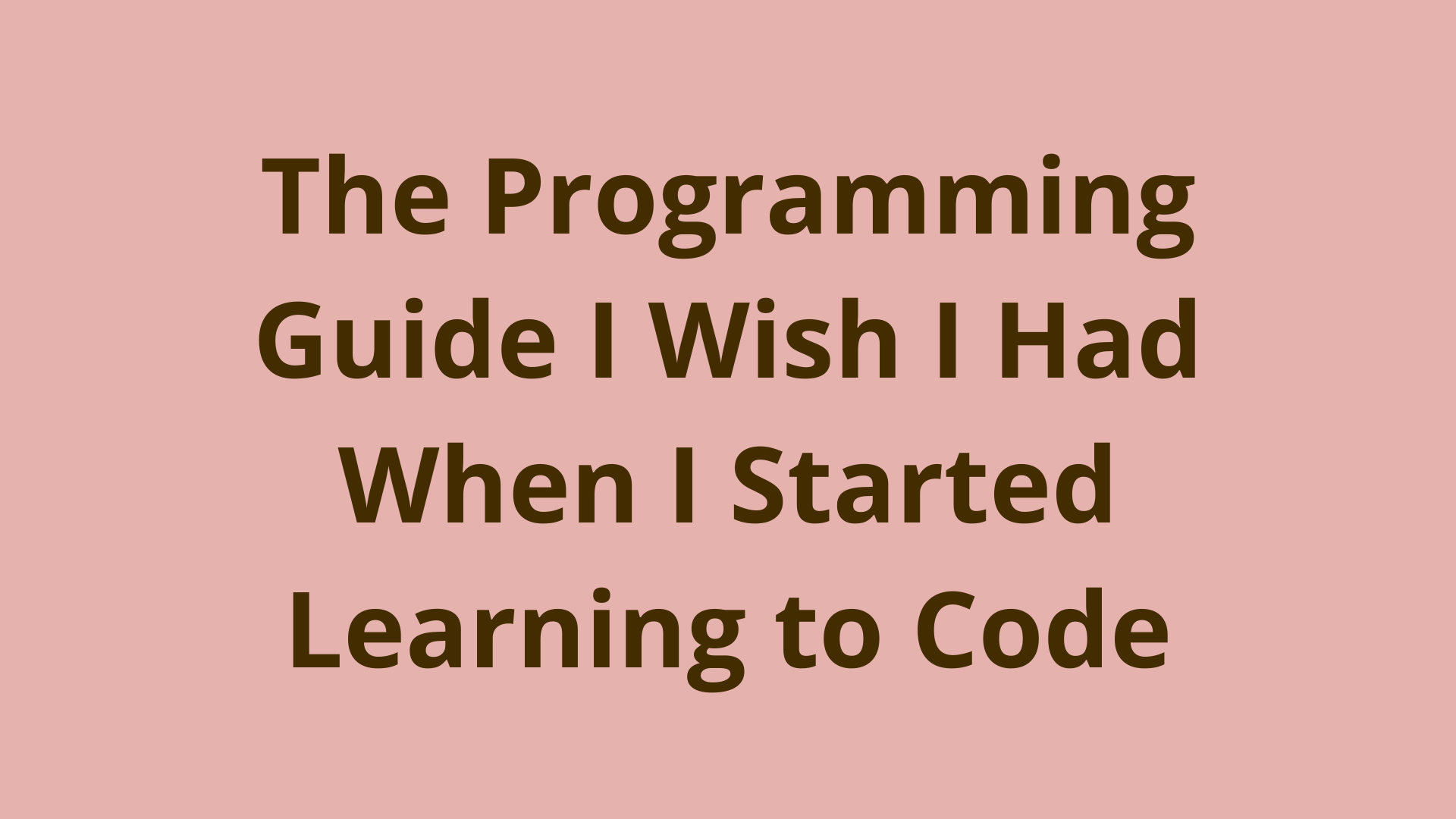
One of the easiest ways to install and manage your Java Development Kit (JDK) in MacOS is through Homebrew. Homebrew is a popular package manager for MacOS that simplifies the installation process and helps developers maintain a clean and organized environment.
Installing Homebrew
Before jumping into installing Java, you should first ensure that Homebrew is installed on your machine. To check if Homebrew is installed, use the following command:
/usr/bin/ruby -e "$(curl -fsSL https://raw.githubusercontent.com/Homebrew/install/master/install)"
If Homebrew is already installed, nothing will happen. Otherwise, the script will install Homebrew.
Brew Installing Java
With Homebrew ready, you can easily install Java by running the simple command:
brew install openjdk@11
This will install OpenJDK version 11, which is currently the Long-Term Support version of the JDK.
TIP: If you intend to use different versions of Java for different projects, consider using jEnv, a handy Java environment manager.
Setting up the JAVA_HOME path
For applications to locate your newly installed JDK, you must set the JAVA_HOME environment variable. Here’s how you do it:
1. Check the location of your current JDK using:
/usr/libexec/java_home -v 11
2. Add `export JAVA_HOME=` followed by the output of the previous command
export JAVA_HOME=/Library/Java/JavaVirtualMachines/openjdk-11.0.2.jdk/Contents/Home
3. Source your bash or zsh profile to reflect the changes:
source ~/.bash_profile
These steps are crucial as the JAVA_HOME variable points to the directory where Java is installed and is used by many Java tools and services.
As Google’s senior developer advocate, Ray Tsang once said, “Installing and managing multiple JDKs are huge blockers in application development; using package managers like Homebrew alongside jEnv greatly minimizes these roadblocks.”
Troubleshooting
If you encounter errors during installation:
– Verify internet connection: A stable connection is needed to download the JDK packages.
– Check storage: Ensure that you have enough memory space for the packages.
– Permissions: Run the commands with super user privileges if necessary.
sudo brew install openjdk@11
With this comprehensive guide, brew installing Java can be a seamless process. Happy Coding!
In order to successfully Brew install Java on your system, a thorough understanding of brew, a package manager for Mac OS X is necessary. It’s an incredibly efficient tool that allows software to be installed easily and managed with just a few commands.
The advantages of utilizing HomeBrew cannot be overstated:
– Simplifies the installation process of numerous software packages avoiding complicated configurations.
– Allows easy software updates directly from the terminal.
– Keeps track of what was installed, as well as where and why it was installed.
As for Java, it remains one of the robust programming languages widely adopted around the globe due to its versatility, compatibility, and optimizable performance in various application servers and environments.
However, to Brew install Java, specific steps need to be followed:
Firstly, install Homebrew. Accessing the terminal and running the /bin/bash -c “$(curl -fsSL https://raw.githubusercontent.com/Homebrew/install/HEAD/install.sh)” will install HomeBrew into your system.
Secondly, to declare Homebrew’s version of Java in your system, run the command:
brew tap AdoptOpenJDK/openjdk
. This grants Homebrew access to more formulas.
Subsequently, run this line to install OpenJDK (open source variant)
brew install--cask adoptopenjdk8
.
Finish by confirming if Java is installed on your computer by running the command:
java -version.
So, don’t be afraid of tool changes or challenges that may come. Be curious, incentivize yourself to learn something new. Google encourages site owners to focus on creating fantastic website experiences, making honest content the most successful SEO strategy out there.
A quote from Grace Hopper, the pioneering computer scientist, that might aid in comprehending the need to adapt and learn is, “Humans are allergic to change. They love to say, ‘We’ve always done it this way.’ I try to fight that. That’s why I have a clock on my wall that runs counter-clockwise.”
Endeavor to challenge the status quo and stride confidently into the Brew world, broadening your skillset, and simplifying software management. The appeal of using Brew lies fundamentally in its ease, efficiency, and straightforwardness. Its integration with macOS for handling installment tasks makes it an advantageous tool in your developer toolkit.
Remember that learning never exhausts the mind but rather fuels it. As you tread on your coding journey and face new hurdles, keep brewing!
